在处理文档时,分页是一个常见且重要的操作,无论是为了打印还是为了阅读的方便,我们常常需要将长文档分成多页,本文将详细介绍如何在Word文档中实现分两页的操作,并提供一些相关的FAQs解答常见问题。
基础分页方法
1. 使用快捷键
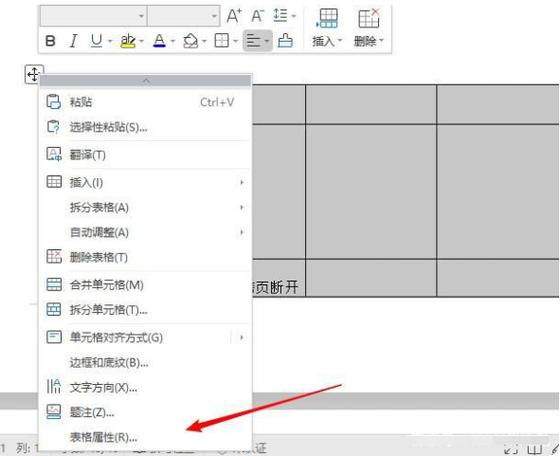
在Word文档中,最快捷的分页方法是使用快捷键:
Ctrl + Enter:这个组合键可以快速地在当前位置插入一个分页符,按下后,光标后面的所有内容都会移到下一页。
2. 手动插入分页符
如果你更喜欢通过菜单操作,以下是详细步骤:
1、定位光标:将光标移动到你想要分页的位置。
2、打开插入菜单:点击Word顶部菜单栏中的“插入”选项。
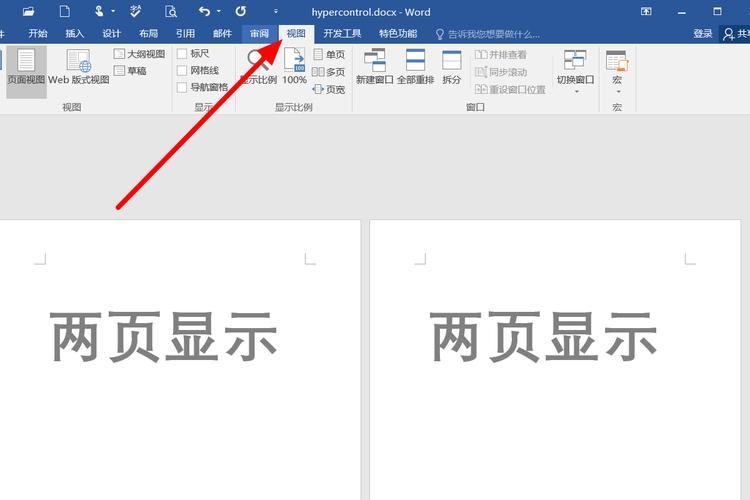
3、选择分页符:在插入菜单中,找到并点击“分页符”,你可以选择不同类型的分页符,如普通分页符、连续分页符等。
4、完成分页:点击后,你会发现文档在光标处被分为两页,光标之后的内容自动移动到新的一页。
高级分页技巧
1. 使用分节符进行分页
我们需要对文档的不同部分进行不同的格式设置,这时可以使用分节符:
1、插入分节符:将光标放在需要分节的位置,然后点击“布局”选项卡,再点击“分隔符”,选择“下一页”。
2、设置不同格式:在新节中,你可以独立设置页眉、页脚、页码等格式,而不影响前面的章节。
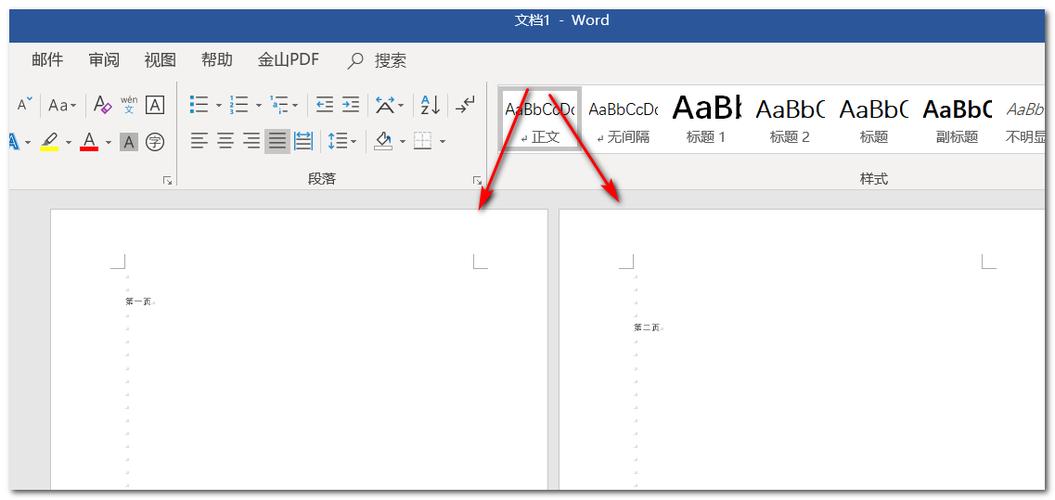
2. 批量分页
对于需要批量分页的长文档,可以借助Word的宏功能:
1、录制宏:点击“视图”选项卡,选择“宏”->“录制宏”。
2、编写宏代码:在VBA编辑器中编写代码,根据需求自动插入分页符。
3、运行宏:保存并运行宏,即可实现批量分页。
常见问题及解决方案
问题1:分页符不显示怎么办?
解答:有时候分页符可能不会直接显示在文档中,你可以通过以下步骤查看和编辑分页符:
1、显示段落标记:点击“开始”选项卡,然后点击右下角的箭头展开段落对话框。
2、勾选显示所有格式标记:在段落对话框中,勾选“显示所有格式标记”。
3、查看分页符:现在你应该能看到文档中的分页符(通常显示为一条虚线)。
问题2:如何删除分页符?
解答:如果你不再需要某个分页符,可以轻松删除它:
1、定位光标:将光标放在分页符之前或之后。
2、按Delete键或Backspace键:按下Delete键删除光标之后的分页符,或者按下Backspace键删除光标之前的分页符。
表格形式的分页操作指南
| 操作步骤 | 描述 |
| 1. 定位光标 | 将光标移动到需要分页的位置。 |
| 2. 快捷键分页 | 按下Ctrl + Enter插入分页符。 |
| 3. 手动插入分页符 | 点击“插入”->“分页符”。 |
| 4. 使用分节符 | 点击“布局”->“分隔符”->“下一页”。 |
| 5. 批量分页(宏) | 录制并运行宏实现批量分页。 |
在Word文档中分两页是一个简单但非常实用的操作,通过快捷键、菜单选项以及宏等多种方式,你可以灵活地在文档中插入分页符,掌握查看和删除分页符的技巧也能帮助你更好地管理和编辑文档,希望本文提供的方法和技巧能够帮助你更高效地处理Word文档的分页需求。
各位小伙伴们,我刚刚为大家分享了有关word文档怎么分两页的知识,希望对你们有所帮助。如果您还有其他相关问题需要解决,欢迎随时提出哦!
内容摘自:https://news.huochengrm.cn/cyzd/11034.html
