在当今数字化时代,苹果笔记本电脑(MacBook)已成为许多专业人士和创意工作者的首选设备,其优雅的设计、强大的性能以及macOS系统的流畅体验,使得MacBook在处理各种办公任务时游刃有余,使用Word文档进行文本编辑和排版是日常工作中不可或缺的一部分,本文将详细介绍如何在苹果笔记本上高效使用Word文档,从基础操作到高级技巧,帮助您提升工作效率。
基本操作
1. 安装与打开Word
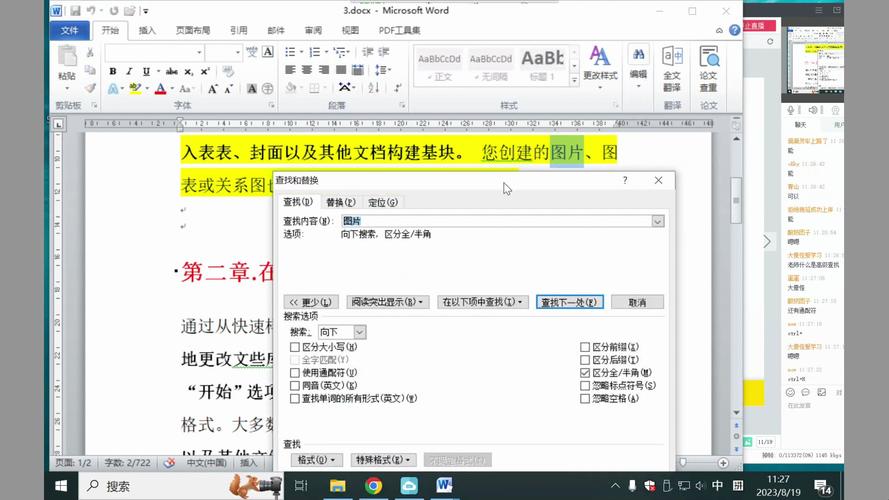
安装Office套件:确保您的MacBook上安装了Microsoft Office套件,可以通过访问微软官网或Mac App Store下载并安装最新版本的Office套件。
打开Word:安装完成后,点击Launchpad中的Word图标,或在Finder中找到应用程序文件夹,双击Word图标以启动程序。
2. 创建与保存文档
新建文档:打开Word后,点击左上角的“文件”菜单,选择“新建”,即可创建一个空白文档。
保存文档:完成编辑后,点击“文件”>“保存”,选择保存位置,输入文件名,并选择Word文档格式(.docx),最后点击“保存”。
3. 编辑与排版
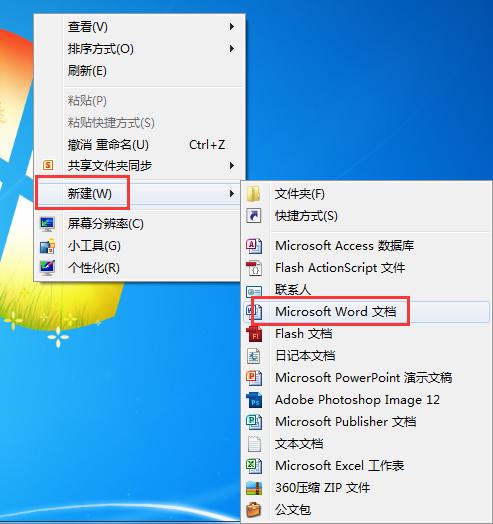
文本输入:直接在文档中点击开始输入文字,使用Tab键进行段落缩进,回车键换行。
字体与段落设置:选中需要修改的文本,使用顶部工具栏中的字体、字号、颜色等选项进行调整,对于段落格式,如对齐方式、行距等,可通过“格式”菜单下的“段落”选项进行设置。
进阶功能
1. 模板与样式
使用模板:Word提供了多种预设模板,如报告、简历、信函等,可以帮助您快速开始特定类型的文档,点击“文件”>“新建”,在搜索框中输入所需模板类型,选择合适的模板后点击“创建”。
自定义样式:为了保持文档格式的一致性,可以创建和应用自定义样式,选中一段文本,设置好格式后,点击“格式刷”工具或使用快捷键(通常是Cmd+Shift+C复制格式,Cmd+Shift+V粘贴格式),然后应用到其他相似内容的文本上。
2. 图表与媒体插入
插入图片与表格:将光标置于欲插入位置,点击“插入”菜单,选择“图片”或“表格”,按照提示操作即可。
SmartArt与图表:对于数据可视化,Word提供了SmartArt图形和图表工具,在“插入”菜单中选择相应选项,根据向导添加数据并自定义样式。
3. 协作与共享
云端同步:利用OneDrive或iCloud Drive等云存储服务,可以实现文档的实时同步和跨设备访问,在Word中登录您的云账户,保存文档时选择云端作为保存位置。
共享与协作:通过电子邮件附件、链接分享或使用Office 365的协作功能,邀请他人共同编辑文档,在Word中点击“共享”,设置权限后发送邀请。
快捷键与效率提升
常用快捷键:掌握一些快捷键可以大大提高工作效率,Cmd+C复制,Cmd+V粘贴,Cmd+Z撤销,Cmd+S保存,Cmd+P打印等。
自动更正与拼写检查:开启自动更正和拼写检查功能,可以在输入时自动修正常见错误和提供拼写建议,减少手动校对的时间。
常见问题解答(FAQs)
Q1: 如何在苹果笔记本上将Word文档转换为PDF?
A1: 在Word中打开需要转换的文档,点击“文件”菜单,选择“导出为PDF”,调整设置后点击“导出”即可。
Q2: Word文档在不同设备间打开显示格式不一致怎么办?
A2: 确保所有设备上使用的是相同或兼容版本的Word软件,如果问题依旧,尝试在保存文档时选择“兼容性最佳”选项,或者使用PDF格式进行分享,以保持一致的阅读体验。
通过以上指南,您应该能够在苹果笔记本上更加得心应手地使用Word文档,无论是日常的文字处理还是复杂的文档编排,都能轻松应对,随着实践的深入,您还将发现更多提高效率的小技巧和功能,让工作变得更加高效和愉悦。
到此,以上就是小编对于苹果笔记本怎么用word文档的问题就介绍到这了,希望介绍的几点解答对大家有用,有任何问题和不懂的,欢迎各位朋友在评论区讨论,给我留言。
内容摘自:https://news.huochengrm.cn/cyzd/11233.html
