在当今数字化时代,文档处理软件如WORD已成为日常工作中不可或缺的工具,无论是撰写报告、制作简历还是编辑合同,WORD都能提供强大的支持,对于许多用户来说,如何高效地剪切页面仍然是一个挑战,本文将深入探讨如何在WORD中进行页面剪切,包括基本操作、高级技巧以及常见问题的解答,帮助用户更好地掌握这一技能。
WORD中剪切页面的基本操作
1. 理解剪切与粘贴
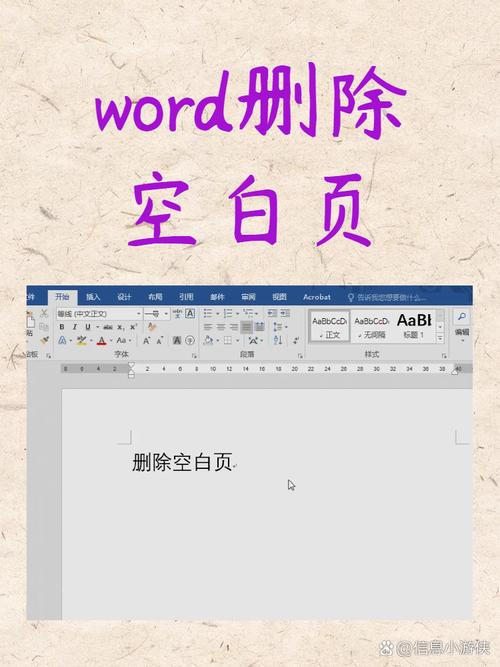
在WORD中,剪切(Cut)是指将选定的内容从文档中移除并保存到剪贴板上,以便稍后可以粘贴到其他位置,而粘贴(Paste)则是将剪贴板上的内容插入到文档中的指定位置,这两个操作是剪切页面的基础。
2. 选择要剪切的页面内容
需要明确要剪切的是整个页面还是页面上的某个部分,如果是整个页面,可以使用鼠标拖动选择整页内容;如果只是部分内容,则使用鼠标或键盘快捷键(如Shift+箭头键)进行精确选择。
3. 执行剪切操作
后,可以通过以下几种方式执行剪切操作:
右键菜单后,右键点击选择“剪切”或使用快捷键Ctrl+X。
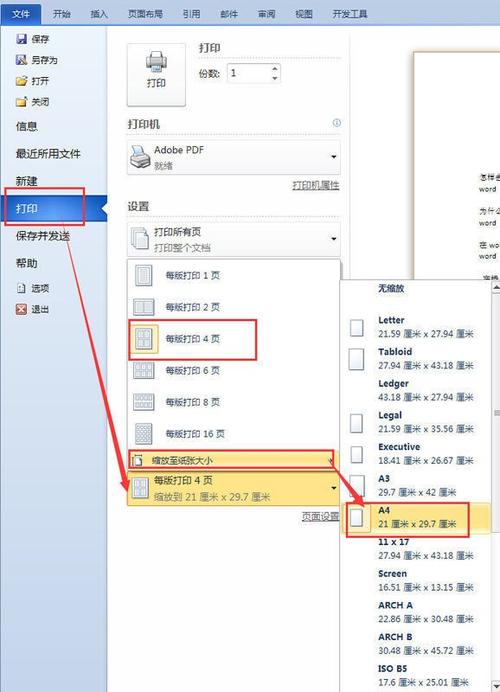
功能区命令:在“开始”选项卡下的“剪贴板”组中,点击“剪切”按钮。
快速访问工具栏:如果已将“剪切”添加到快速访问工具栏,直接点击该按钮即可。
4. 粘贴到目标位置
剪切后,光标会自动定位到下一个插入点,将光标移动到目标位置,然后执行粘贴操作(Ctrl+V或点击“粘贴”按钮),即可将剪切的内容插入到新的位置。
高级剪切页面技巧
1. 使用分节符进行精确控制
对于需要更精细控制的文档,如不同章节使用不同页眉页脚的情况,可以使用分节符来分隔页面,在“布局”或“页面布局”选项卡下,选择“分隔符”→“下一页”,即可在当前位置插入一个分节符,之后的页面将被视为新的一节,允许单独设置页眉页脚等格式。
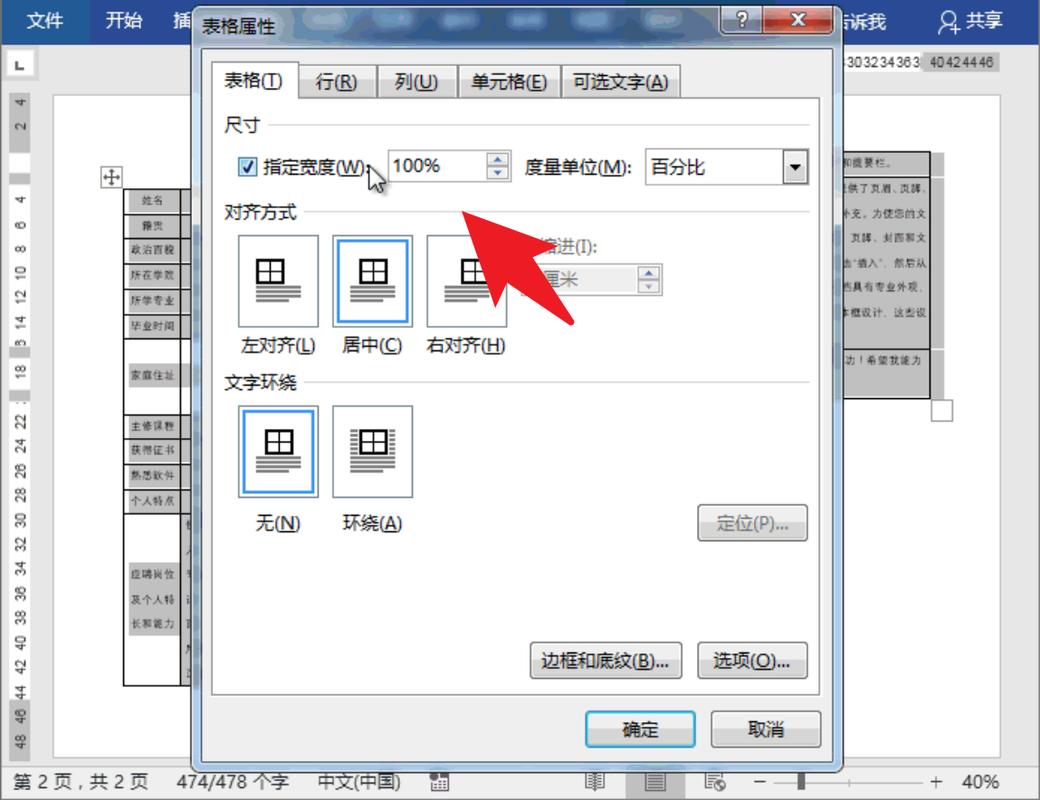
2. 利用大纲视图管理页面
WORD的大纲视图是一种高效的文档组织方式,特别适合长文档的处理,在大纲视图中,可以清晰地看到文档的结构层次,通过折叠和展开标题,快速定位到需要剪切的页面或部分,还可以直接在大纲视图中拖动标题来调整页面顺序,实现页面的快速重组。
3. 结合查找与替换进行批量剪切
当需要剪切文档中多个相同或相似的部分时,可以利用WORD的查找与替换功能结合通配符进行批量操作,如果想删除所有包含特定关键词的段落,可以使用查找功能定位到这些段落,然后使用替换功能将这些段落剪切掉。
常见问题解答(FAQs)
Q1: 如何在WORD中恢复被错误剪切的内容?
A1: 如果不小心剪切了不应该剪切的内容,可以尝试以下方法恢复:
撤销操作:立即按下Ctrl+Z组合键,撤销最近的剪切操作。
从剪贴板粘贴:如果已经进行了其他操作无法撤销,可以尝试打开一个新的WORD文档,将剪贴板中的内容粘贴进去,然后再复制回原文档。
Q2: 剪切页面后如何保持原有的格式不变?
A2: 在剪切和粘贴的过程中,WORD通常会保留内容的原始格式,但有时由于文档设置或兼容性问题,可能会导致格式丢失,为避免这种情况,建议:
在剪切前检查并记录下原内容的格式设置。
使用“选择性粘贴”功能,在粘贴时选择“保持源格式”或“合并格式”。
如果可能,使用样式和模板来统一文档格式,减少因剪切粘贴导致的格式不一致问题。
通过上述介绍和解答,相信读者已经对如何在WORD中剪切页面有了全面的了解,无论是日常办公还是学术研究,掌握这些技巧都将大大提升文档处理的效率和质量。
以上内容就是解答有关WORD怎么剪切页面的详细内容了,我相信这篇文章可以为您解决一些疑惑,有任何问题欢迎留言反馈,谢谢阅读。
内容摘自:https://news.huochengrm.cn/cyzd/11564.html
