在Word文档中添加表格框是一项常见的任务,它可以帮助组织和展示数据,本文将详细介绍如何在Word文档中添加表格框,并提供一些常见问题的解答。
插入表格
1、打开Word文档,点击“插入”选项卡。
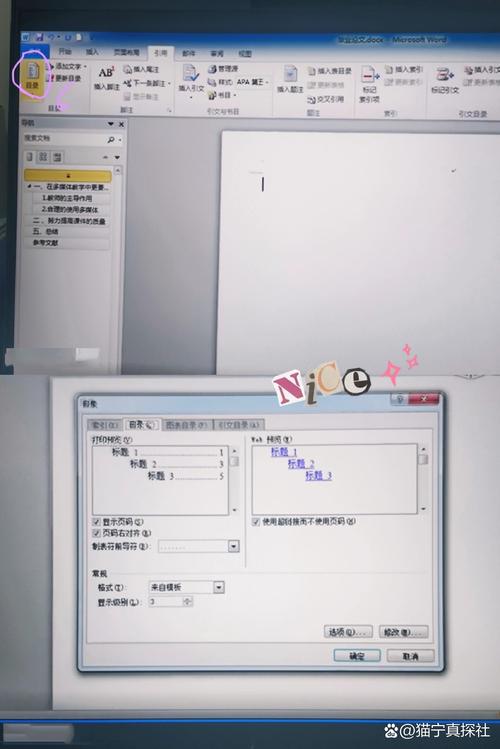
2、在“插入”选项卡中,找到并点击“表格”按钮。
3、在弹出的下拉菜单中,选择所需的表格行数和列数,选择4行3列的表格。
4、点击后,Word文档中将插入一个4行3列的表格。
调整表格大小和位置
1、选中整个表格,鼠标指针会变成一个带有四个箭头的十字形状。
2、按住鼠标左键并拖动,可以调整表格的大小,向上拖动缩小表格,向下拖动扩大表格。
3、将鼠标指针放在表格边缘,当指针变成双向箭头时,按住鼠标左键并拖动,可以调整表格的位置。
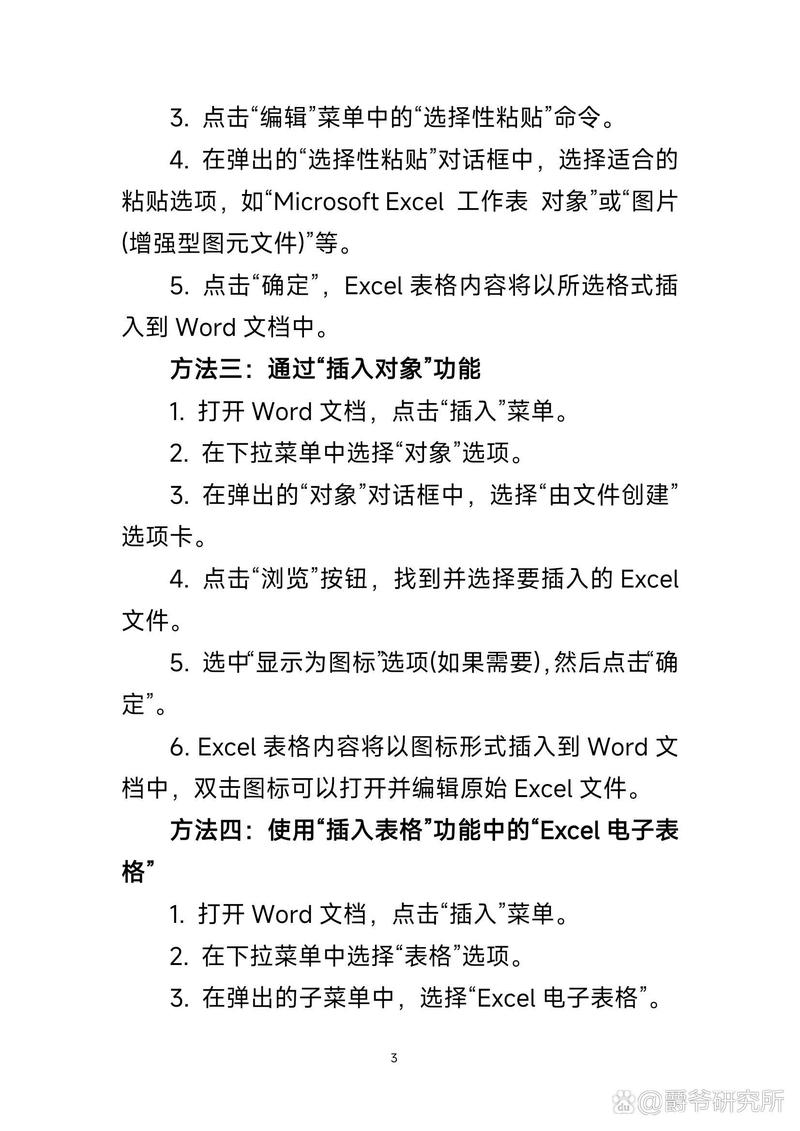
设置表格边框
1、选中需要设置边框的单元格或整个表格。
2、右键单击选中的区域,选择“边框和底纹”。
3、在弹出的对话框中,可以设置边框的样式、颜色和宽度,选择“实线”样式,颜色为黑色,宽度为1.5磅。
4、点击“确定”按钮,完成边框的设置。
添加表头和表尾
1、选中第一行的单元格,右键单击,选择“表格属性”。
2、在弹出的对话框中,勾选“表头行”选项。
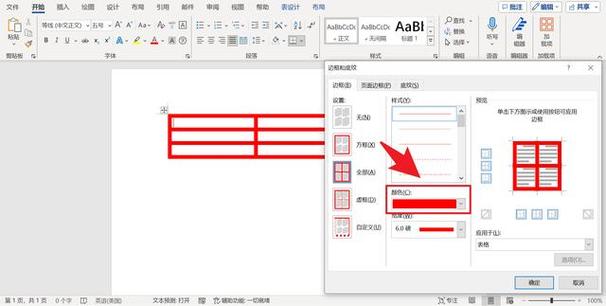
3、同样地,选中最后一行单元格,右键单击,选择“表格属性”,勾选“表尾行”选项。
4、这样,第一行和最后一行就会自动添加表头和表尾的效果。
合并和拆分单元格
1、选中需要合并的单元格,右键单击,选择“合并单元格”。
2、选中需要拆分的单元格,右键单击,选择“拆分单元格”。
3、在弹出的对话框中,输入要拆分成的行数和列数,点击“确定”按钮。
调整行高和列宽
1、选中需要调整的行或列,右键单击,选择“行高”或“列宽”。
2、在弹出的对话框中,输入具体的数值,点击“确定”按钮。
3、也可以直接用鼠标拖动行或列的边缘进行调整。
设置单元格对齐方式
1、选中需要设置对齐方式的单元格,右键单击,选择“单元格对齐方式”。
2、在弹出的对话框中,选择所需的对齐方式,如左对齐、居中对齐、右对齐等。
3、点击“确定”按钮,完成对齐方式的设置。
使用公式计算数据
1、在需要显示结果的单元格中输入等号(=),然后输入公式。=A1+B1表示A1和B1两个单元格的数据之和。
2、按回车键确认公式,Word会自动计算并显示结果。
1、选中需要格式化的内容,右键单击,选择“字体”、“段落”等选项进行格式化。
2、可以设置字体大小、颜色、加粗、倾斜等效果。
3、也可以设置段落的对齐方式、缩进等格式。
保存和导出表格
1、完成表格编辑后,点击“文件”选项卡,选择“保存”或“另存为”。
2、在弹出的对话框中,选择保存路径和文件名,点击“保存”按钮。
3、如果需要将表格导出为其他格式(如PDF、图片等),可以选择相应的选项进行导出。
FAQs:
Q1: 如何在Word文档中添加表格框?
A1: 在Word文档中添加表格框非常简单,首先打开Word文档,点击“插入”选项卡,然后找到并点击“表格”按钮,在弹出的下拉菜单中,选择所需的表格行数和列数,选择4行3列的表格,点击后,Word文档中将插入一个4行3列的表格,可以通过调整表格大小和位置、设置表格边框、添加表头和表尾等方式来完善表格框。
各位小伙伴们,我刚刚为大家分享了有关word表框怎么添加的知识,希望对你们有所帮助。如果您还有其他相关问题需要解决,欢迎随时提出哦!
内容摘自:https://news.huochengrm.cn/zcjh/11870.html
