在使用Word进行文档编辑时,图形框是常用的元素之一,它们不仅可以增强文档的视觉效果,还能帮助更好地组织和展示信息,对于初学者来说,如何移动图形框可能会是一个挑战,本文将详细介绍在Word中移动图形框的方法和技巧。
基本方法
1. 使用鼠标拖动
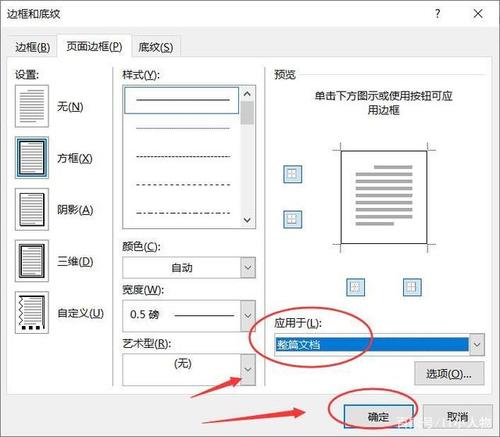
这是最直观也是最常用的方法,确保你的图形框处于选中状态,你可以通过点击图形框的边缘来选中它,一旦图形框被选中,它的边框上会出现八个小方块(也称为控点),将鼠标指针放在其中一个控点上,按住鼠标左键不放,然后拖动鼠标,就可以移动图形框了。
2. 使用键盘快捷键
除了鼠标拖动外,还可以使用键盘快捷键来移动图形框,选中图形框,然后按下Ctrl键不放,接着按方向键(上、下、左、右)来微调图形框的位置,这种方法虽然不如鼠标拖动那么直观,但在需要精确调整位置时非常有用。
高级技巧
1. 使用“绘图工具”选项卡
Word中的“绘图工具”选项卡提供了更多关于图形框操作的功能,选中图形框后,点击顶部菜单栏上的“格式”标签,然后选择“绘图工具”,你可以找到更多关于对齐、分布和组合图形框的选项,如果你想让多个图形框对齐,可以选择这些图形框,然后在“绘图工具”选项卡中找到“对齐”按钮,选择你需要的对齐方式。
2. 使用网格线和参考线
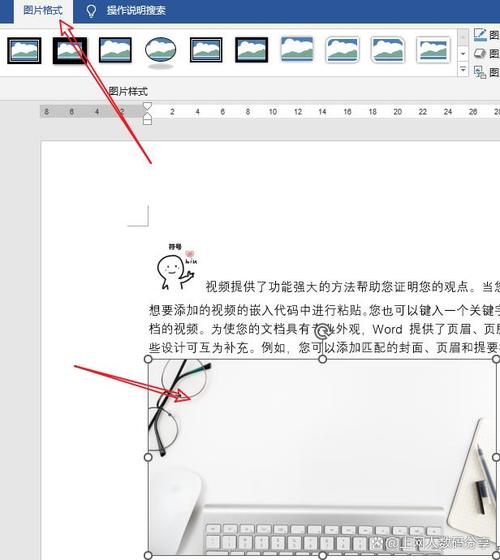
为了更精确地移动图形框,可以启用Word的网格线和参考线功能,通过点击“视图”选项卡下的“网格线”,你可以在文档中显示网格线,这有助于你对齐图形框,你还可以通过“视图”选项卡下的“参考线”来添加水平或垂直的参考线,以便更准确地放置图形框。
3. 使用“定位”对话框
如果你需要非常精确地控制图形框的位置,可以使用“定位”对话框,首先选中图形框,然后右键点击并选择“大小和位置”,在弹出的对话框中,切换到“位置”选项卡,你可以设置图形框相对于页面边距、段落或其他图形框的精确位置。
常见问题及解答
Q1: 为什么我无法移动Word中的图形框?
A1: 如果你发现无法移动Word中的图形框,可能是因为图形框被锁定或者处于兼容模式,请检查图形框是否被锁定(可以通过“格式”选项卡下的“大小和位置”来查看),如果是兼容模式,请尝试将文档转换为最新的Word格式或禁用兼容模式。
Q2: 如何在Word中同时移动多个图形框?
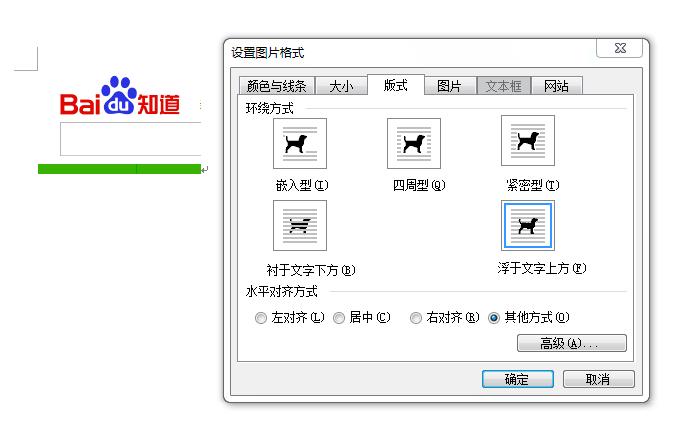
A2: 要同时移动多个图形框,可以先按住Ctrl键,然后用鼠标依次点击你想要移动的图形框,这样它们就会被同时选中,你可以使用上述任何一种方法来移动这些图形框,注意,移动时所有选中的图形框都会一起移动。
通过以上方法和技巧,你应该能够在Word中轻松地移动图形框,使你的文档更加美观和有条理,实践是最好的学习方式,不妨多尝试几种方法,找到最适合你的那一种。
以上就是关于“word怎么移动图形框”的问题,朋友们可以点击主页了解更多内容,希望可以够帮助大家!
内容摘自:https://news.huochengrm.cn/zcjh/11869.html
