在处理文档时,了解如何更改纸张大小和方向是至关重要的,无论是为了打印需求还是为了优化文档的布局,掌握这项技能都能显著提升工作效率和文档质量,本文将详细介绍如何在Microsoft Word中更改纸张大小和方向,并提供一些常见问题的解答。
更改纸张大小
1、打开Word文档:启动Microsoft Word并打开你需要编辑的文档。
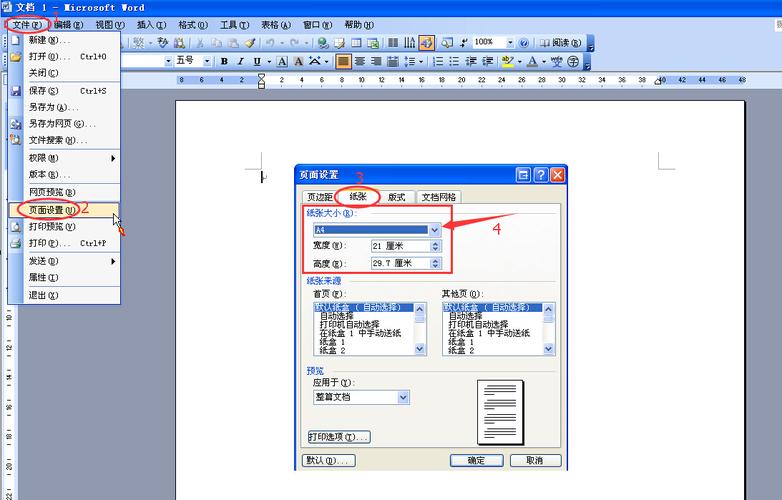
2、进入布局设置:点击菜单栏中的“布局”选项卡(在较旧版本的Word中可能是“页面布局”)。
3、选择纸张大小:在“布局”选项卡中,找到“大小”按钮,通常位于工具栏的左上角,点击该按钮后,会弹出一个下拉菜单,列出了多种预设的纸张尺寸,如A4、Letter、Legal等。
4、自定义纸张大小:如果预设的尺寸不能满足你的需求,可以选择“更多纸张尺寸”或直接在下拉菜单底部选择“其他页面尺寸”,在弹出的对话框中,你可以手动输入宽度和高度来自定义纸张大小。
5、应用更改:完成设置后,点击“确定”按钮,新的纸张尺寸将应用于整个文档,如果你只想更改部分文档的纸张尺寸,可以在需要更改的部分前后插入分节符(布局 > 分隔符 > 下一页),然后在新节中应用不同的纸张尺寸。
更改纸张方向
1、打开Word文档:同样,启动Microsoft Word并打开目标文档。
2、进入布局设置:点击“布局”选项卡。
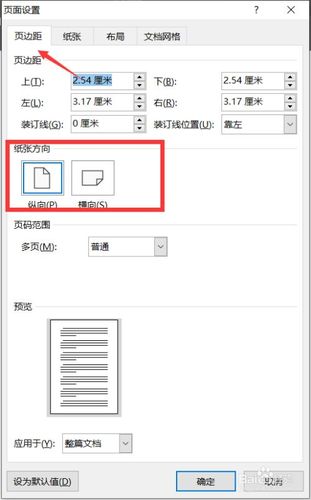
3、选择纸张方向:在“布局”选项卡中,找到“方向”按钮,通常显示为横向或纵向图标,点击该按钮后,可以选择“纵向”或“横向”来更改纸张的方向。
4、应用更改:与更改纸张大小类似,更改纸张方向的操作将应用于整个文档,如果需要对部分文档应用不同的方向,记得使用分节符来分隔文档的不同部分。
表格展示不同纸张尺寸和方向的应用场景
| 场景 | 推荐纸张尺寸 | 方向 | 备注 |
| 标准信纸 | A4 | 纵向 | 适合大多数正式文件 |
| 宽幅海报 | A3 | 横向 | 适用于大幅面设计稿 |
| 名片设计 | 90x50mm | 纵向 | 特殊尺寸,需自定义设置 |
| 表格数据报告 | Legal | 纵向 | 更宽敞的页面适合表格布局 |
| 书籍排版 | A5 | 纵向 | 小型书籍常用尺寸 |
FAQs
Q1: 如何在Word中同时更改多个节的纸张大小或方向?
A1: 要在Word中同时更改多个节的纸张大小或方向,你需要确保这些节已经通过分节符正确分隔,可以按住Shift键的同时选择这些节(或者使用鼠标拖拽选择),接着右键点击选中的区域,选择“段落”或“节”相关的设置项,在其中调整纸张大小或方向,这样,所选节将被统一应用新的设置。
Q2: 更改纸张大小后,文档内容没有自动调整到新尺寸怎么办?
A2: 如果更改纸张大小后,文档内容没有自动适应新尺寸,可能是因为文档的边距设置过大或存在固定的元素位置,你可以尝试以下步骤:检查并调整边距设置,确保它们在新纸张尺寸内;对于固定位置的元素(如图片、文本框等),可能需要手动调整其位置或大小以适应新的页面布局;利用Word的“视图”功能中的“打印布局”来预览和微调文档的整体布局。
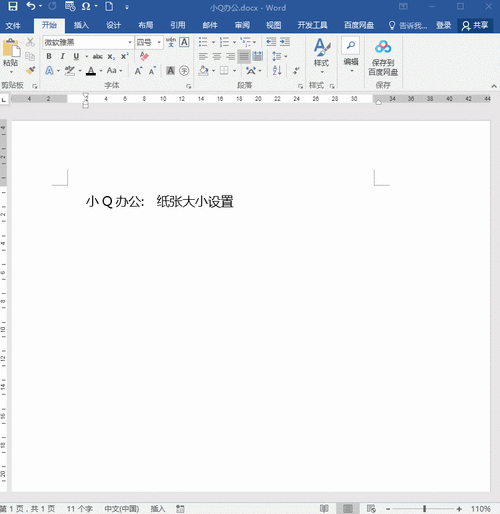
小伙伴们,上文介绍word怎么更改纸张的内容,你了解清楚吗?希望对你有所帮助,任何问题可以给我留言,让我们下期再见吧。
内容摘自:https://news.huochengrm.cn/cyzd/12093.html
