在当今信息时代,电脑已经成为我们日常生活和工作中不可或缺的工具,Word作为微软Office套件中的文字处理软件,广泛应用于文档编辑、排版和打印等方面,在使用Word的过程中,有时我们需要查找特定的内容或格式,这时就需要用到Word的查找功能,本文将详细介绍如何在Word中进行查找操作,帮助大家更高效地使用这款软件。
Word查找功能的基本使用方法
1、打开Word文档:确保你已经打开了需要查找内容的Word文档。

2、定位到“开始”选项卡:在Word的界面上方,你会看到多个选项卡,如“文件”、“开始”、“插入”等,点击“开始”选项卡。
3、找到“查找”按钮:在“开始”选项卡的右侧,有一个放大镜图标,这就是“查找”按钮,点击它,会弹出一个下拉菜单。
4、输入查找内容:在下拉菜单中,选择“查找”命令,会在文档的左侧打开一个“查找和替换”面板,在“查找内容”框中输入你想要查找的文本或字符。
5、执行查找操作:输入完毕后,点击“查找下一个”按钮,Word会自动在文档中高亮显示第一个匹配项,你可以继续点击该按钮,查找下一个匹配项。
6、关闭查找面板:完成查找后,可以点击“关闭”按钮,或者按Esc键,关闭“查找和替换”面板。
高级查找技巧
除了基本的查找功能外,Word还提供了一些高级查找技巧,可以帮助你更精确地定位内容。
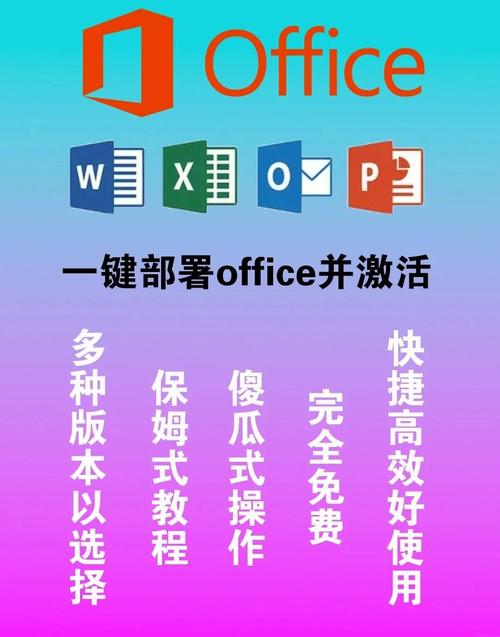
1、使用通配符:在“查找内容”框中,你可以使用通配符来代表任意字符或字符串,使用“?”代表单个字符,使用“*”代表任意数量的字符。
2、区分大小写:如果你希望查找时区分大小写,可以在“查找和替换”面板中勾选“区分大小写”复选框。
3、全字匹配:如果你只希望查找完整的单词,而不是单词的一部分,可以勾选“全字匹配”复选框。
4、使用格式查找:你还可以通过点击“更多>>”按钮,展开更多的查找选项,如字体、段落、样式等,以便根据格式进行查找。
5、查找特殊字符:在“特殊”按钮中,Word提供了一些常用的特殊字符供你选择,如段落标记、制表符等。
查找功能的实际应用案例
假设你正在编辑一份长文档,需要将所有的“公司名称”更改为新的“企业名称”,你可以使用Word的查找和替换功能来完成这一任务。
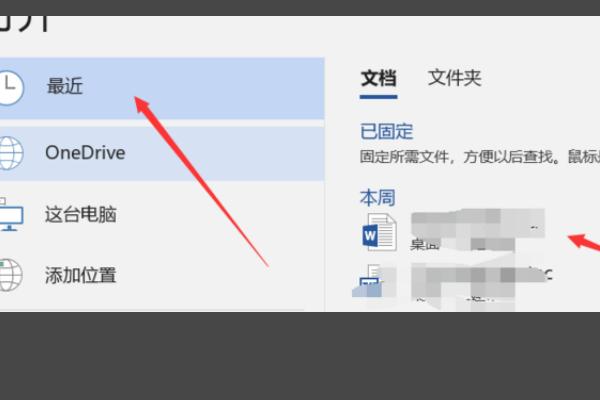
1、打开“查找和替换”面板(可以通过按Ctrl+H快捷键直接打开)。
2、在“查找内容”框中输入“公司名称”。
3、在“替换为”框中输入“企业名称”。
4、点击“全部替换”按钮,Word会自动将文档中的所有“公司名称”替换为“企业名称”。
通过这个简单的操作,你就可以快速地更新文档中的特定内容,提高工作效率。
常见问题解答(FAQs)
Q1: 如何在Word中查找并突出显示所有出现的特定词语?
A1: 要在Word中查找并突出显示所有出现的特定词语,你可以按照以下步骤操作:
1、打开Word文档,并定位到“开始”选项卡。
2、点击“查找”按钮,选择“高级查找”(或按Ctrl+Alt+Y快捷键)。
3、在“查找和替换”对话框中,输入你要查找的词语。
4、点击“阅读突出显示”按钮,选择“全部突出显示”。
5、Word会自动在文档中高亮显示所有匹配的词语。
Q2: Word的查找功能是否支持跨文档搜索?
A2: Word的查找功能主要是针对当前打开的文档进行搜索的,如果你需要在多个文档之间进行搜索,你需要分别打开每个文档,并重复上述查找步骤,目前,Word并没有直接提供跨文档搜索的功能,不过,你可以使用Windows的文件搜索功能来帮助你快速定位包含特定内容的文档。
小伙伴们,上文介绍电脑word怎么查找的内容,你了解清楚吗?希望对你有所帮助,任何问题可以给我留言,让我们下期再见吧。
内容摘自:https://news.huochengrm.cn/cyzd/12094.html
