在使用Microsoft Word进行文档编辑时,关闭文件是一个基本的操作,无论是完成编辑工作还是暂时中止工作,了解如何正确地关闭文件都是非常重要的,本文将详细介绍如何在Word中关闭文件的方法,并提供一些相关的技巧和注意事项。
通过菜单栏关闭文件
1、步骤:
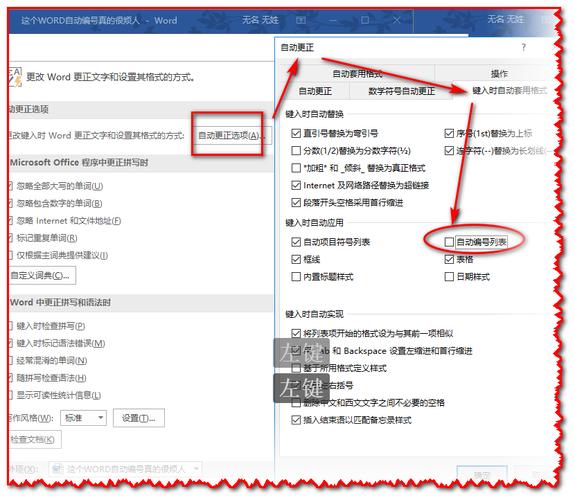
打开需要关闭的Word文档。
点击窗口左上角的“文件”选项卡。
在下拉菜单中选择“关闭”。
2、说明:
这种方法是最常见也是最直观的关闭文件方式。
如果文档有未保存的更改,系统会提示用户保存或放弃更改。
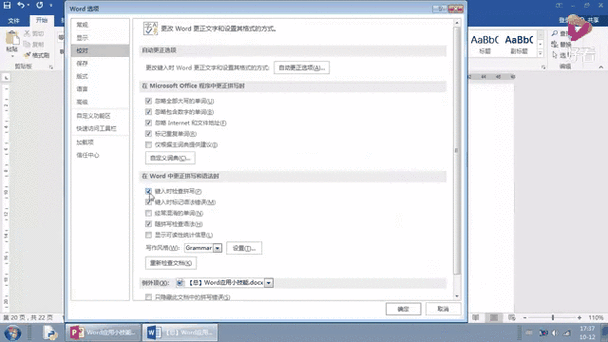
使用快捷键关闭文件
1、步骤:
确保Word文档处于活动窗口。
同时按下Ctrl + W 键。
2、说明:
这是一种快速关闭当前活动文档的方法。
同样,如果有未保存的更改,系统会弹出提示框询问是否保存。
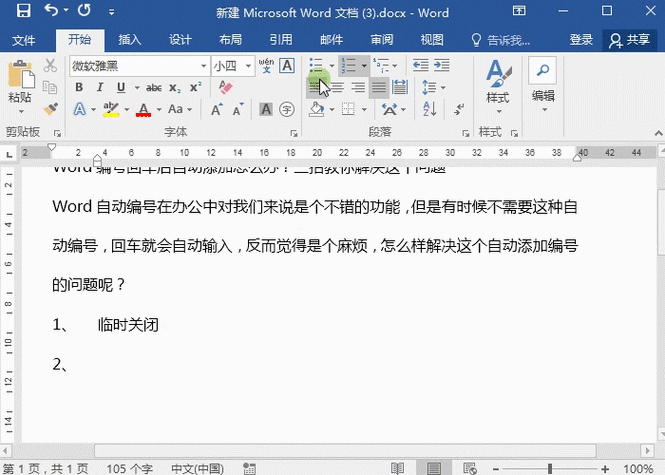
通过右键菜单关闭文件
1、步骤:
在Windows任务栏中找到Word图标。
右键点击该图标,选择“关闭窗口”。
2、说明:
这种方法适用于同时打开了多个Word文档的情况。
右键菜单会列出所有打开的文档,可以选择性地关闭某个特定的文档。
通过命令行关闭文件
1、步骤:
打开命令提示符(CMD)。
输入以下命令并回车:
```shell
taskkill /F /IM winword.exe
```
2、说明:
这种方法强制关闭所有正在运行的Word进程。
使用此方法可能会导致数据丢失,因此应谨慎使用。
通过资源管理器关闭文件
1、步骤:
打开Windows资源管理器。
定位到Word文档所在的文件夹。
右键点击文档图标,选择“关闭打开的文件”。
2、说明:
这种方法适用于通过双击文件直接打开的情况。
同样,如果有未保存的更改,系统会提示用户保存或放弃更改。
通过第三方工具关闭文件
1、步骤:
下载并安装第三方工具(如Process Explorer)。
打开工具,找到Word进程。
右键点击进程,选择“结束进程”。
2、说明:
这种方法适用于高级用户,可以更精细地控制进程。
同样需要注意数据丢失的风险。
通过任务管理器关闭文件
1、步骤:
按下Ctrl + Shift + Esc 键打开任务管理器。
找到Word进程(通常显示为“WINWORD.EXE”)。
右键点击进程,选择“结束任务”。
2、说明:
这种方法也是强制关闭Word的一种方式。
同样需要注意数据丢失的风险。
常见问题及解答 (FAQs)
Q1: 如果Word文档无法正常关闭怎么办?
A1: 如果遇到Word文档无法正常关闭的情况,可以尝试以下方法:
检查是否有其他程序占用了该文档:有时其他程序可能会锁定Word文档,导致无法正常关闭,关闭所有可能影响Word的程序后再尝试关闭文档。
重启计算机:有时候简单的重启可以解决很多问题,重启后再次尝试关闭文档。
使用安全模式启动Word:按住Ctrl 键的同时双击Word图标以安全模式启动Word,这样可以禁用加载项和插件,可能会解决问题。
Q2: 如何避免误关闭重要的Word文档?
A2: 为了避免误关闭重要的Word文档,可以采取以下措施:
定期保存文档:养成定期保存文档的习惯,可以使用自动保存功能来减少数据丢失的风险。
使用版本控制:启用Word的版本控制功能,这样即使误关闭文档,也可以恢复到之前的版本。
备份重要文档:对于非常重要的文档,最好有备份副本,以防万一,可以使用云存储服务或者外部硬盘进行备份。
通过上述方法和技巧,用户可以更加灵活地管理Word文档的关闭操作,确保工作的连续性和数据的安全性,希望这些信息能够帮助您更好地使用Word软件。
到此,以上就是小编对于word怎么关闭文件的问题就介绍到这了,希望介绍的几点解答对大家有用,有任何问题和不懂的,欢迎各位朋友在评论区讨论,给我留言。
内容摘自:https://news.huochengrm.cn/cyzd/12179.html
