在现代办公和学习中,Microsoft Word 是一个广泛使用的文本处理软件,很多人并不知道 Word 还具有录音功能,可以帮助用户记录会议、讲座或任何重要的音频内容,本文将详细介绍如何在 Word 中使用录音功能,并提供一些使用技巧和常见问题解答。
启用 Word 中的录音功能
1、打开 Word 文档:打开你需要添加录音的 Word 文档。
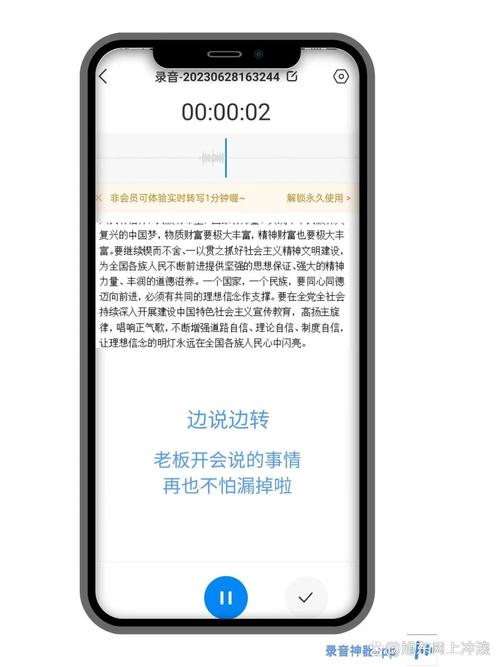
2、插入选项卡:点击菜单栏上的“插入”选项卡。
3、对象按钮:在插入选项卡中,找到并点击“对象”按钮,这个按钮通常位于页面的右侧部分。
4、Windows Media Player:在弹出的对象对话框中,选择“由文件创建”,然后浏览到你的 Windows Media Player 可执行文件(通常是wmplayer.exe),选择后点击确定。
5、嵌入媒体播放器:Word 文档中会嵌入一个媒体播放器对象,你可以调整其大小和位置。
6、录制音频:双击嵌入的媒体播放器,会打开 Windows Media Player 界面,点击右上角的“录音”按钮开始录音,完成录音后,再次点击“停止”按钮。
7、保存录音:录音完成后,你可以选择将其保存为 WMA 格式的文件,并将其嵌入到 Word 文档中。
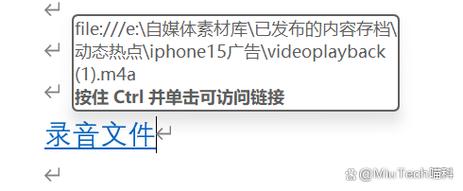
编辑和管理录音
1、播放录音:你可以随时双击嵌入的媒体播放器对象来播放录音。
2、删除录音:如果需要删除录音,只需删除嵌入的媒体播放器对象即可。
3、导出录音:如果你需要将录音导出到其他设备或文件中,可以右键点击媒体播放器对象,选择“媒体另存为”,然后选择保存路径和文件名。
使用技巧
1、命名录音文件:为了方便管理和查找,建议在录音前给文件命名,会议记录_20231005”。
2、定期保存文档:在长时间录音过程中,建议定期保存 Word 文档,以防数据丢失。
3、备份录音文件:重要录音建议备份到云存储或其他外部存储设备,以防意外丢失。
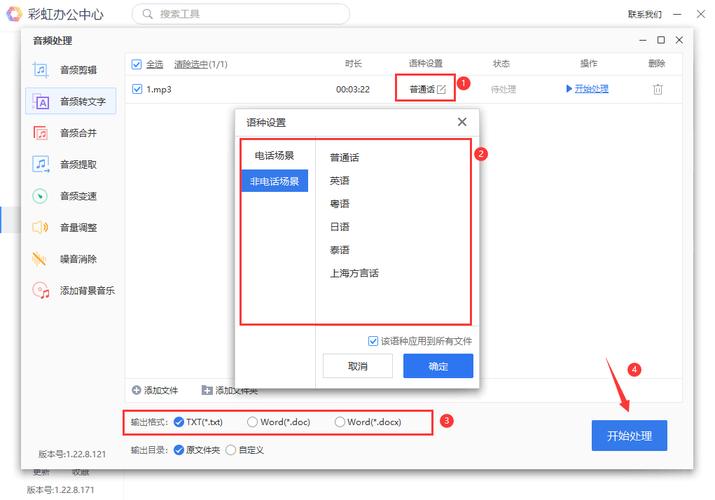
表格示例:Word 录音功能使用步骤
| 步骤 | 操作 |
| 1 | 打开 Word 文档 |
| 2 | 点击“插入”选项卡 |
| 3 | 选择“对象”按钮 |
| 4 | 选择“由文件创建”,浏览到wmplayer.exe |
| 5 | 点击确定,嵌入媒体播放器 |
| 6 | 双击媒体播放器,打开 Windows Media Player |
| 7 | 点击“录音”按钮开始录音 |
| 8 | 点击“停止”按钮结束录音 |
| 9 | 保存录音文件为 WMA 格式 |
常见问题解答 (FAQs)
Q1: 为什么嵌入的媒体播放器无法播放录音?
A1: 确保录音文件已正确保存为 WMA 格式,并且文件路径没有改变,如果问题仍然存在,可以尝试重新插入媒体播放器对象并重新添加录音文件。
Q2: 如何将录音转换为文本?
A2: Word 本身不提供自动语音转文本的功能,但可以使用第三方语音识别软件(如 Dragon NaturallySpeaking)进行转换,也可以手动将录音导入到支持语音识别的工具(如 Microsoft Dictate)中进行转换。
通过以上步骤和技巧,你可以在 Word 中轻松实现录音功能,并有效地管理和使用录音文件,希望这篇文章对你有所帮助!
以上就是关于“怎么用word录音”的问题,朋友们可以点击主页了解更多内容,希望可以够帮助大家!
内容摘自:https://news.huochengrm.cn/cyzd/12182.html
