在Word文档中插入图文并茂的内容,可以极大地丰富文档的信息量和视觉效果,以下是详细的步骤和一些实用的技巧,帮助你轻松掌握Word中的图文混排技巧。
准备工作
1、素材准备:准备好你想要插入的图片和文字内容,确保图片的质量和尺寸适合你的文档需求。
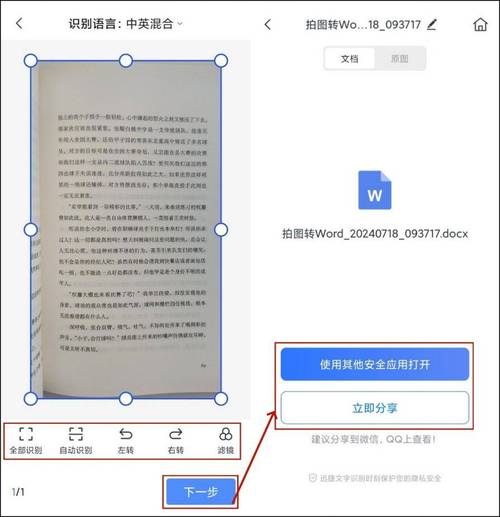
2、文档规划:在开始之前,规划好文档的布局和结构,思考如何安排图文的位置以达到最佳的阅读体验。
插入图片
1、插入本地图片:点击“插入”选项卡,选择“图片”,从本地文件中选择要插入的图片。
2、调整图片大小:选中图片后,通过拖动图片边缘的控点来调整其大小,保持按住Shift键可以等比例缩放图片。
3、设置图片位置:可以通过拖动图片到文档中的任意位置,或者使用“布局”选项卡中的“位置”工具进行更精确的定位。
4、图片格式设置:右键点击图片,选择“设置图片格式”,在这里你可以调整图片的颜色、亮度、对比度等属性。
插入文本框和文字
1、插入文本框:点击“插入”选项卡,选择“文本框”,然后在文档中绘制一个文本框区域。
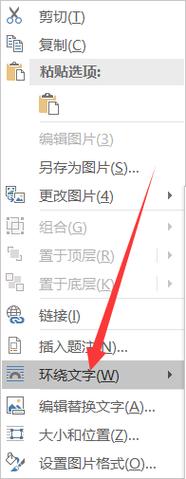
2、输入文字:在文本框内输入你想要的文字内容,你可以通过文本框的控点调整其大小和位置。
3、文本框格式设置:选中文本框,可以在“格式”选项卡中设置文本框的线条颜色、填充颜色、透明度等属性。
4、文本排版:使用“开始”选项卡中的字体、段落等工具,对文本框内的文字进行排版和美化。
图文混排技巧
1、使用表格布局:如果需要精确控制图文的位置关系,可以使用表格来布局,插入一个表格,然后在相应的单元格中插入图片和文本框。
2、图层管理:通过右键菜单中的“置于顶层”或“置于底层”选项,可以调整图片和文本框之间的层次关系。
3、对齐与分布:使用“布局”选项卡中的“对齐”和“分布”工具,可以让多个图片或文本框在页面上均匀分布或对齐。
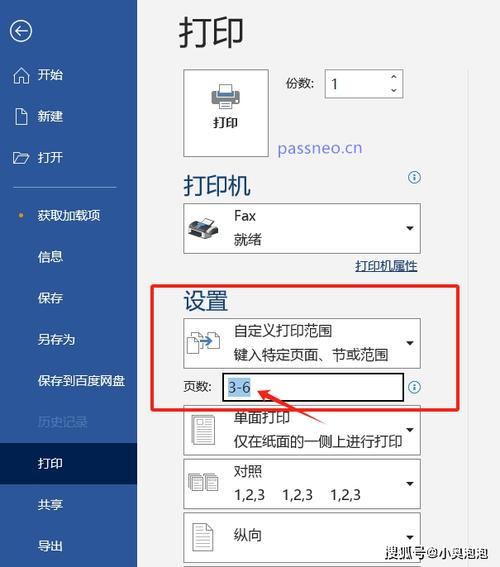
4、链接图片与文字:如果你希望点击图片时能跳转到相关的文字说明,可以使用“插入”选项卡中的“超链接”功能。
高级应用
1、使用SmartArt图形:对于复杂的信息展示,如流程图、层次结构等,可以使用“插入”选项卡中的“SmartArt”图形。
2、图表的使用:对于数据展示,可以使用“插入”选项卡中的“图表”功能,将数据以图表的形式直观展示。
3、样式与模板:利用Word内置的样式和模板,可以快速美化你的文档,使其看起来更加专业。
保存与分享
1、保存文档:完成编辑后,记得保存你的文档,可以选择“文件”>“另存为”,选择合适的格式和位置进行保存。
2、分享文档:如果需要与他人分享你的文档,可以通过电子邮件附件、云存储服务或社交媒体平台等方式发送。
常见问题解答(FAQs)
Q1: 如何在Word中调整图片的环绕方式?
A1: 选中图片后,点击“格式”选项卡中的“环绕文字”按钮,在下拉菜单中选择你需要的环绕方式,如“四周型”、“紧密型”等。
Q2: Word文档中的图片质量下降怎么办?
A2: 如果插入的图片在Word中显示质量下降,可以尝试以下方法:首先检查原图的质量;在插入图片时选择“链接到文件”而不是“嵌入型”;尝试以不同的格式(如PNG或JPEG)保存图片后再插入。
通过上述步骤和技巧,你可以在Word文档中轻松实现图文混排,制作出既美观又实用的文档,不断实践和探索,你会发现更多Word的强大功能。
小伙伴们,上文介绍word图文怎么弄的内容,你了解清楚吗?希望对你有所帮助,任何问题可以给我留言,让我们下期再见吧。
内容摘自:https://news.huochengrm.cn/cyzd/12791.html
