在Word中加边框是一项常见的排版需求,无论是为了突出文本、表格还是图片,添加边框都能让文档看起来更加整洁和专业,本文将详细介绍如何在Word文档中为文字、段落、表格和图片添加边框,并提供一些实用的技巧和注意事项。
为文字添加边框
1、选择文本:选中你想要添加边框的文字。
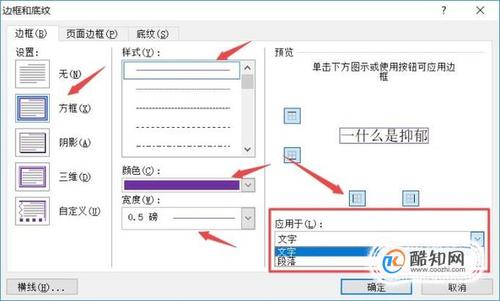
2、打开“边框和底纹”对话框:可以通过以下几种方式打开:
点击顶部菜单栏的“开始”选项卡,在“段落”组中找到并点击“边框”下拉箭头,选择“边框和底纹”。
或者使用快捷键Ctrl + Alt + D直接打开。
3、设置边框样式:在“边框和底纹”对话框中,你可以选择不同的边框样式(如方框、阴影、三维等),线型(如实线、虚线、点线等),颜色以及宽度。
4、应用于文字或段落:确保“应用于”下拉菜单中选择了“文字”,然后点击“确定”应用到所选文字上。
为段落添加边框
1、选择段落:将光标置于段落内或选中整个段落。
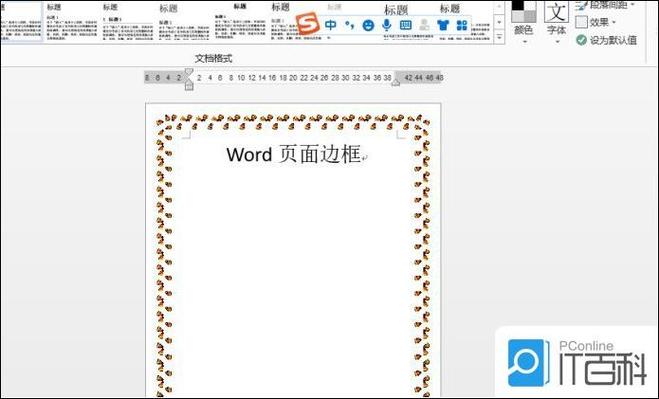
2、打开“边框和底纹”对话框:同上,通过菜单或快捷键打开。
3、设置边框样式:同样地,在这里你可以自定义边框的样式、颜色和宽度。
4、应用于段落:在“应用于”下拉菜单中选择“段落”,然后点击“确定”,这样,整个段落就会被边框包围。
为表格添加边框
1、插入或选择表格:如果是新表格,点击“插入”选项卡下的“表格”,选择合适的行数和列数插入,如果已有表格,直接点击表格中的任意位置选中它。
2、打开“表格工具”:选中表格后,会自动出现“表格工具”选项卡。
3、设置表格边框:在“表格工具”的“设计”选项卡中,找到“边框”组,可以快速选择预设的边框样式,或者点击右下角的小箭头打开“边框和底纹”对话框进行更详细的设置。
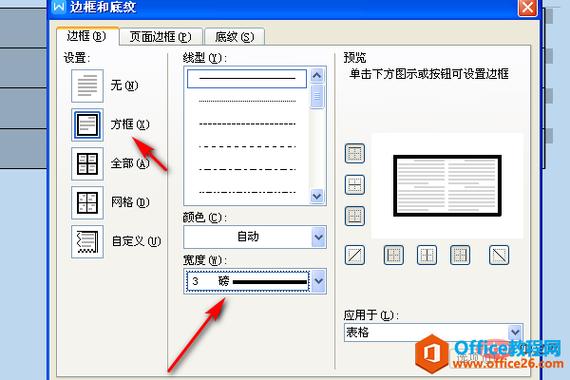
4、自定义边框:在对话框中,可以为表格的外部边框、内部边框分别设置不同的样式和颜色。
为图片添加边框
1、插入图片:点击“插入”选项卡下的“图片”,选择本地文件上传或在线搜索图片。
2、选中图片:点击图片使其处于选中状态。
3、打开“图片工具”:选中图片后,会出现“图片工具”选项卡。
4、设置图片边框:在“图片工具”的“格式”选项卡中,找到“图片边框”按钮,点击可以选择预设的边框颜色和粗细,或者点击“其他线条”进行更多自定义设置。
实用技巧与注意事项
统一文档风格:为了使文档看起来更加协调,尽量保持边框的风格一致,比如使用相同的线条样式和颜色。
利用快捷键:熟练掌握快捷键可以大大提高工作效率,如Ctrl + B快速应用或移除文字粗体,Ctrl + I应用斜体等。
预览效果:在应用边框前,可以利用Word的打印预览功能检查整体布局和效果,确保满意后再进行最终保存。
兼容性考虑:如果文档需要在不同版本的Word或其他办公软件中打开,应考虑到兼容性问题,避免使用过于复杂或特定版本特有的边框样式。
FAQs
Q1: 如何更改已添加边框的颜色?
A1: 无论是文字、段落、表格还是图片的边框,一旦添加后想要更改颜色,都需要重新进入相应的“边框和底纹”对话框或边框设置界面,选择新的线条颜色后应用即可。
Q2: 能否为文档中的所有边框一次性修改样式?
A2: Word没有直接提供一次性修改所有边框样式的功能,但可以通过样式和格式刷来间接实现,为一个元素设置好理想的边框样式,然后使用格式刷工具(位于“开始”选项卡的“剪贴板”组内)将其应用到其他需要相同边框的元素上,对于表格,可以在“表格工具”的“设计”选项卡中使用“表格样式”来快速改变多个表格的外观。
以上就是关于“怎么在word加边框”的问题,朋友们可以点击主页了解更多内容,希望可以够帮助大家!
内容摘自:https://news.huochengrm.cn/cyzd/17958.html
