在使用Word进行文档编辑和处理的过程中,有时可能会遇到未保存的文档因意外关闭或程序崩溃而丢失的情况,这种情况对于任何用户来说都是非常令人沮丧和头疼的,如何恢复未保存的Word文档呢?本文将详细探讨几种有效的方法,帮助你找回那些珍贵的数据。
检查自动恢复文件
Word的自动恢复功能
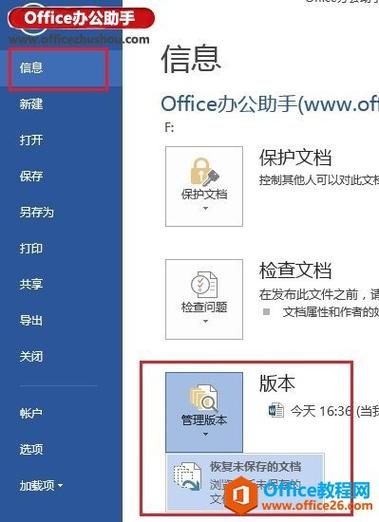
Word具有自动恢复功能,可以在程序崩溃或意外关闭时尝试恢复未保存的文档,该功能默认是启用的,但你需要知道如何找到这些自动恢复的文件。
查找自动恢复文件步骤
1、重新启动Word:重新启动Microsoft Word应用程序。
2、访问自动恢复文件:在启动过程中,Word通常会显示一个包含最近文档列表的对话框,如果幸运的话,你会在这里找到未保存的文件,如果没有出现该对话框,你可以手动寻找自动恢复文件。
3、手动查找自动恢复文件夹:
Windows系统:C:\Users\[你的用户名]\AppData\Local\Microsoft\Office\UnsavedFiles
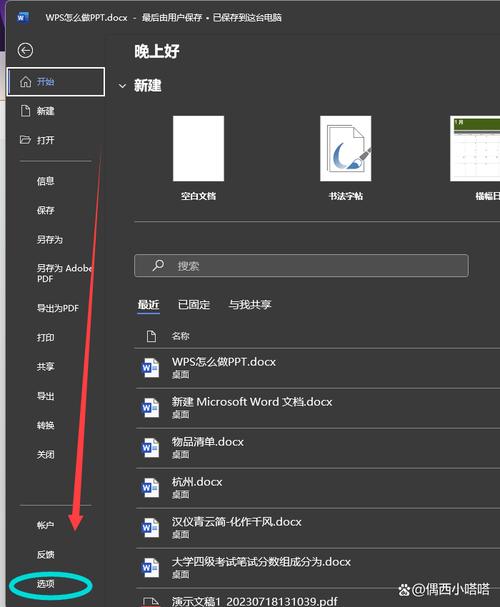
macOS系统:/Users/[你的用户名]/Library/Containers/com.microsoft.Word/Data/Library/Preferences/AutoRecovery
在这些文件夹中,你应该能够找到一些带有扩展名.asd的文件,这些文件就是Word的自动恢复文件,你可以尝试打开这些文件并另存为新的Word文档。
使用临时文件恢复
临时文件的概念
Windows操作系统会在特定情况下创建临时文件来存储正在编辑的数据,当Word程序崩溃时,这些临时文件可能仍然存在于你的计算机上,并且可以用于恢复数据。
查找临时文件步骤
1、打开文件资源管理器:按Win + E快捷键打开文件资源管理器。
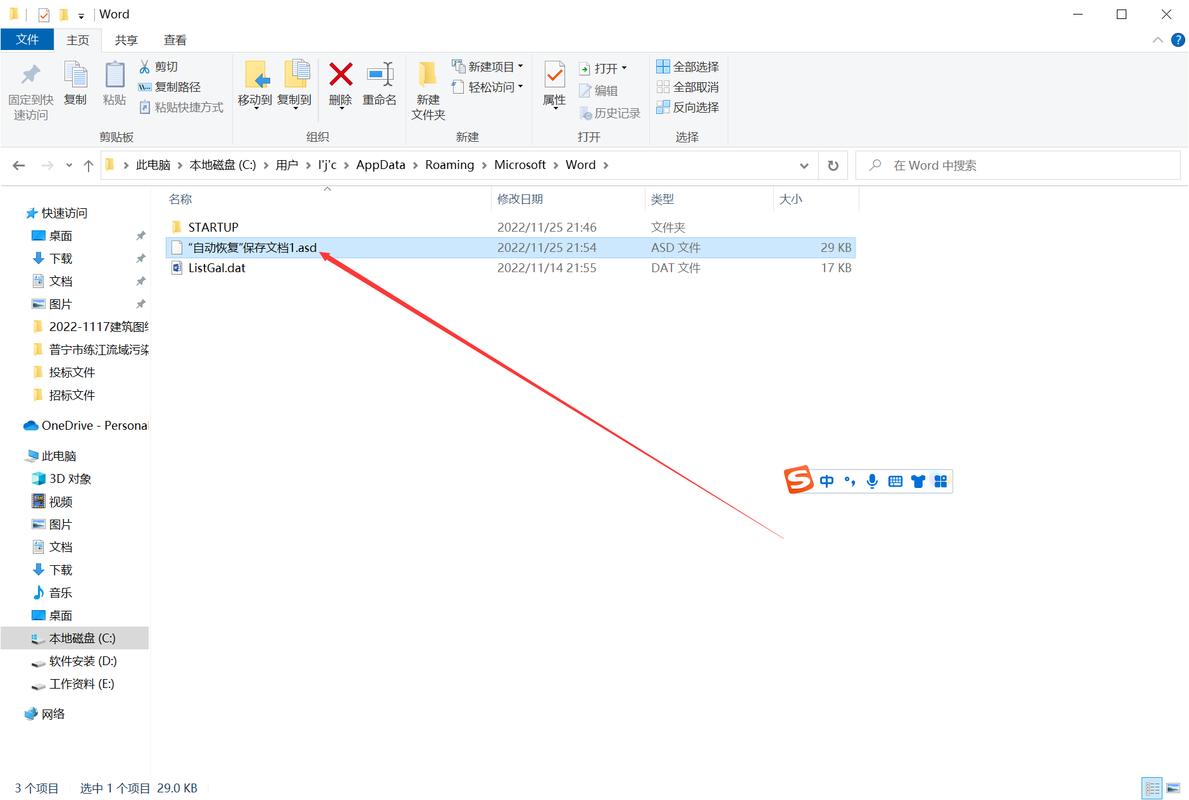
2、导航到临时文件夹:输入以下路径并回车:
Windows系统:%temp%
3、查找临时文件:在打开的临时文件夹中,寻找与你的Word文档相关的临时文件,这些文件通常带有随机生成的文件名,但你可以通过修改文件的扩展名为.docx或.doc来尝试打开它们。
4、尝试打开临时文件:右键点击文件,选择“打开方式”并选择Microsoft Word,如果文件能够正常打开,立即将其另存为一个新的Word文档。
利用备份和历史版本
备份的重要性
定期备份是防止数据丢失的最佳做法之一,如果你有备份的习惯,恢复未保存的Word文档将变得相对简单。
使用备份恢复步骤
1、检查备份位置:确定你之前备份文件的位置,例如外部硬盘、云存储服务(如OneDrive、Google Drive)等。
2、查找备份文件:在备份位置中查找与你丢失的Word文档相关的备份文件。
3、恢复备份文件:将备份文件复制回你的工作目录,并用Word打开它,如果一切正常,你可以继续编辑或另存为新的文件。
历史版本的使用
如果你使用的是OneDrive或其他支持历史版本功能的云存储服务,你还可以查看和恢复之前保存的历史版本。
1、登录云存储服务:登录到你使用的云存储服务账户。
2、查找历史版本:找到相关文件,右键点击并选择“版本历史”或类似的选项。
3、恢复历史版本:从列出的历史版本中选择一个合适的版本进行恢复。
第三方数据恢复工具
第三方工具介绍
如果以上方法都无法成功恢复你的未保存Word文档,你可以考虑使用第三方数据恢复工具,这些工具专门设计用于扫描和恢复丢失或删除的文件。
常用第三方数据恢复工具
Recuva
EaseUS Data Recovery Wizard
Stellar Data Recovery
使用第三方工具的步骤
1、下载并安装工具:从官方网站下载并安装一个可靠的数据恢复工具。
2、扫描丢失的文件:运行工具并选择扫描你的计算机或特定的驱动器以查找丢失的文件。
3、恢复文件:一旦扫描完成,工具会列出所有找到的文件,你可以预览并选择需要恢复的文件,然后将其恢复到安全的位置。
预防措施
虽然有多种方法可以尝试恢复未保存的Word文档,但最好的策略始终是预防,以下是一些预防措施,可以帮助你避免未来再次遇到类似问题:
1、定期保存:养成定期保存文档的习惯,尤其是在进行重要编辑时,可以使用Ctrl+S快捷键随时保存。
2、启用自动保存:确保Word的自动保存功能已启用,你可以在“文件”>“选项”>“保存”中设置自动保存的时间间隔。
3、使用云存储:将文档保存在云存储服务中,这样即使本地文件丢失,你也可以从云端恢复。
4、创建备份:定期将重要文档备份到外部存储设备或云存储服务中。
丢失未保存的Word文档确实是一件令人烦恼的事情,但通过上述方法,你有很大的机会找回丢失的数据,无论是利用Word的自动恢复功能、查找临时文件、使用备份和历史版本,还是借助第三方数据恢复工具,每一种方法都有可能帮助你挽回损失,养成良好的保存习惯和采取预防措施是避免未来再次发生类似问题的关键,希望本文提供的方法对你有所帮助,祝你在未来的文档编辑过程中一切顺利!
相关问答FAQs
Q1: 如果Word自动恢复文件无法打开怎么办?
A1: 如果Word自动恢复文件无法打开,可能是因为文件损坏或不完整,你可以尝试以下方法:
使用Word内置的修复工具:打开Word,点击“文件”>“打开”,选择自动恢复文件,然后点击“打开”旁边的箭头,选择“打开并修复”。
尝试用文本编辑器打开:有时将文件扩展名改为.txt并用记事本或其他文本编辑器打开,可以看到部分内容并进行手动复制和粘贴。
使用第三方修复工具:有一些专门的文件修复工具可以尝试修复损坏的Word文档,如Stellar Repair for Word等。
Q2: 如何更改Word的自动保存时间间隔?
A2: 你可以轻松更改Word的自动保存时间间隔,以确保更频繁地保存你的工作,请按照以下步骤操作:
打开Word,点击“文件”>“选项”。
在“Word选项”对话框中,选择“保存”。
在“保存文档”部分,勾选“保存自动恢复信息时间间隔”,然后在旁边的框中输入你希望的时间间隔(以分钟为单位),一般建议设置为5到10分钟之间。
点击“确定”保存更改。
以上内容就是解答有关word没存储怎么恢复的详细内容了,我相信这篇文章可以为您解决一些疑惑,有任何问题欢迎留言反馈,谢谢阅读。
内容摘自:https://news.huochengrm.cn/zcjh/17975.html
