在Microsoft Word中,黑点(通常表示为“·”)是文档格式化的一部分,用于标记列表项、项目符号或其他特定文本的开始,在某些情况下,我们可能需要去掉这些黑点以保持文档的整洁或符合特定的格式要求,本文将详细介绍如何在Word中去掉黑点,并提供一些实用的技巧和建议。
使用Word的内置功能去除黑点
1、直接删除法:
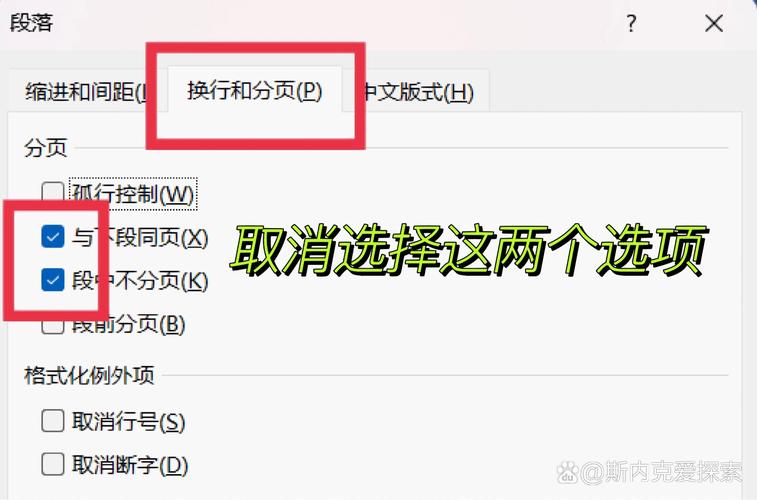
将光标定位到包含黑点的段落或文本行。
按下键盘上的“Delete”键或“Backspace”键,根据黑点的位置选择适当的删除方式。
如果黑点位于段落开头,且该段落没有其他内容,可以直接选中整个段落并删除。
2、替换功能法:
按下“Ctrl + H”组合键打开“查找和替换”对话框。
在“查找内容”框中输入“·”(注意,这里需要确保输入的是黑点字符,而不是句号或其他符号)。
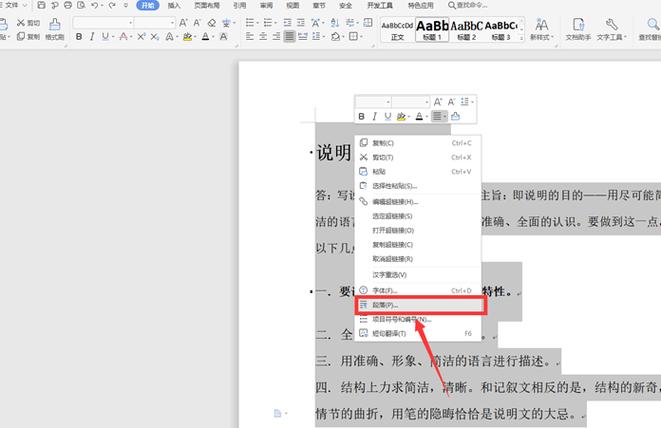
在“替换为”框中不输入任何内容,即保持为空。
点击“全部替换”按钮,Word将自动搜索文档中的所有黑点并将其删除。
3、样式调整法:
如果黑点是由于应用了特定的样式(如“项目符号”或“编号列表”)而产生的,可以通过调整样式来去除黑点。
选中包含黑点的段落或文本。
右键点击选中区域,选择“样式”或“段落”选项。
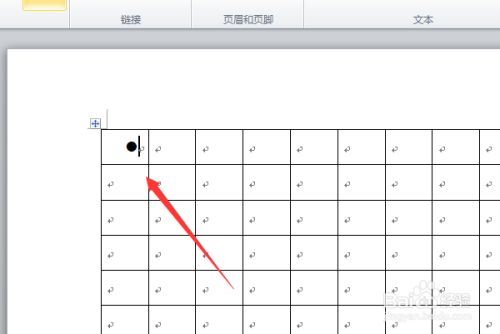
在弹出的对话框中,找到与黑点相关的样式设置,如“项目符号”或“编号”,并将其更改为无或所需的其他样式。
使用第三方工具或插件去除黑点
除了Word的内置功能外,还可以使用第三方工具或插件来去除黑点,这些工具通常具有更强大的文本处理能力,可以批量处理文档中的多种格式问题,在使用第三方工具时,请务必注意数据安全和隐私保护,选择可信赖的工具来源。
注意事项与实用建议
在去除黑点之前,建议先备份原始文档,以防操作失误导致数据丢失。
如果文档中的黑点是由于特定的模板或样式表产生的,建议检查并修改相应的模板或样式表,以避免未来再次出现类似问题。
对于大型文档或复杂的格式问题,考虑使用专业的文档处理软件或寻求专业帮助。
相关问答FAQs
Q1: 为什么Word中的黑点有时无法通过简单的删除操作去除?
A1: Word中的黑点可能是由于应用了特定的样式、模板或宏命令而产生的,在这种情况下,简单的删除操作可能无法去除黑点,您可以尝试使用上述提到的替换功能法、样式调整法或第三方工具来解决问题。
Q2: 如何避免在Word文档中误添加黑点?
A2: 为了避免在Word文档中误添加黑点,您可以采取以下措施:
在输入文本时,注意不要误按“·”键。
定期检查文档的格式设置,确保没有不必要的样式或模板被应用。
如果经常需要处理包含黑点的文档,可以考虑创建自定义的样式或模板,以便在需要时快速应用和去除黑点。
以上就是关于“怎么去掉word的黑点”的问题,朋友们可以点击主页了解更多内容,希望可以够帮助大家!
内容摘自:https://news.huochengrm.cn/cyzd/18126.html
