在撰写文档时,有时我们可能不希望显示页码,这可能是出于美观考虑,或是某些特定类型的文档(如封面、目录等)不需要页码,以下是如何在Microsoft Word中设置不显示页码的详细步骤:
方法一:通过页面布局设置
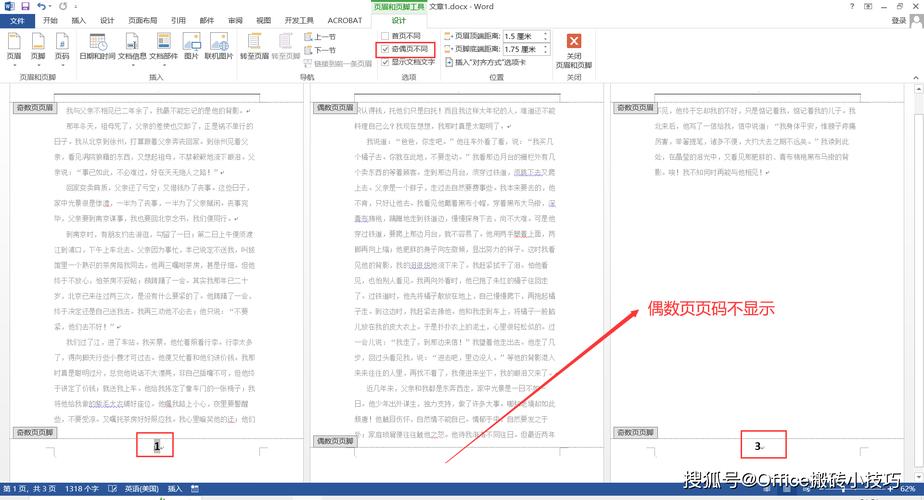
1、打开文档:打开你需要编辑的Word文档。
2、进入页面布局选项卡:在Word顶部菜单栏中,点击“布局”或“页面布局”(具体名称视你的Word版本而定)。
3、选择页面设置:在页面布局选项卡中,找到并点击“页面设置”对话框启动器(通常是一个带有小箭头的图标)。
4、调整版式:在弹出的“页面设置”对话框中,切换到“版式”选项卡。
5、取消勾选“起始于”复选框:在“版式”选项卡中,找到“页眉和页脚”区域,取消勾选“奇偶不同”和“首页不同”复选框,这样,所有页面的页眉和页脚设置将保持一致。
6、应用设置:点击“确定”按钮应用更改。
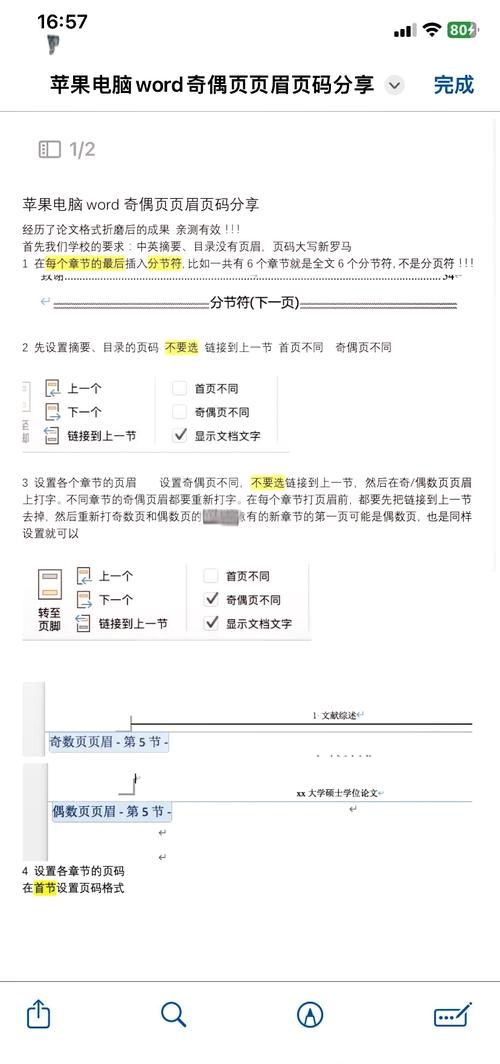
方法二:手动删除页码
如果你已经插入了页码,但希望将其删除,可以按照以下步骤操作:
1、双击页脚区域:在页面底部的页脚区域双击,进入编辑状态。
2、选中并删除页码:如果页码是自动生成的,它通常是一个域,右键点击页码,选择“编辑域”,然后在弹出的对话框中选择“删除域”。
3、退出编辑状态:完成删除后,双击文档正文部分或按Esc键退出编辑状态。
方法三:使用分节符控制页码显示
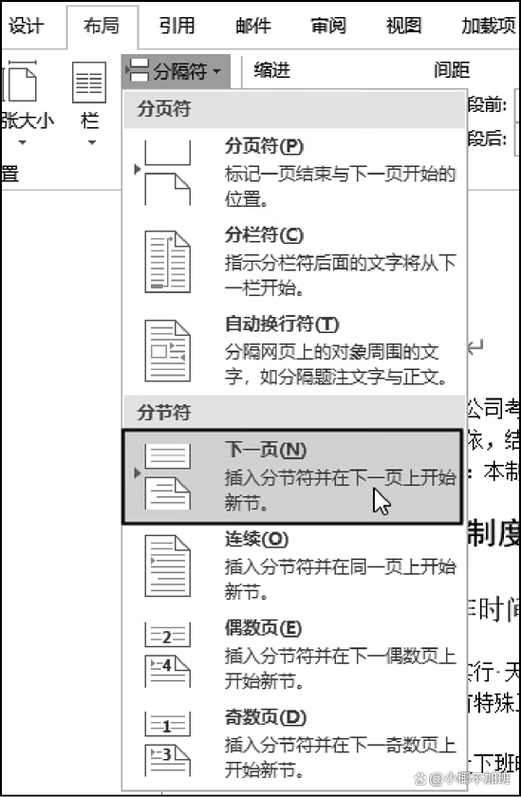
如果你只想在某些页面上不显示页码(例如封面或目录),可以使用分节符来实现更精细的控制:
1、插入分节符:在不需要显示页码的页面末尾(通常是封面或目录的最后一页),将光标置于该页末尾,在“布局”选项卡中选择“分隔符”,点击“下一页”,这将插入一个分节符,将文档分为不同的节。
2、设置页码格式:双击需要显示页码的页面底部进入页脚编辑状态,在“设计”选项卡中,点击“页码”按钮,选择“设置页码格式”。
3、选择起始页码:在弹出的对话框中,确保“起始于”设置为正确的数字(通常是1),并勾选“从此处开始”选项,这样,新的一节将从你指定的数字开始编号。
4、重复上述步骤:对于其他需要单独设置页码的部分,重复插入分节符和设置页码格式的步骤。
注意事项
检查兼容性:如果你使用的是较旧版本的Word,某些功能的位置和名称可能有所不同,请根据具体情况调整操作步骤。
保存备份:在进行任何重大修改之前,建议先保存文档的一个副本,以防意外丢失数据。
预览效果:在完成所有设置后,使用“打印预览”功能检查最终效果是否符合预期。
表格示例
| 步骤 | 描述 |
| 1 | 打开文档,进入页面布局选项卡。 |
| 2 | 选择页面设置,调整版式设置。 |
| 3 | 取消勾选“奇偶不同”和“首页不同”复选框。 |
| 4 | 应用设置,完成不显示页码的配置。 |
相关问答FAQs
Q1: 如何恢复显示页码?
A1: 如果你之前删除了页码,现在想要重新显示它们,只需双击页面底部进入编辑状态,然后在“设计”选项卡中选择“页码”,选择合适的页码格式即可。
Q2: 为什么有些页面仍然显示页码?
A2: 如果某些页面仍然显示页码,可能是因为这些页面不属于同一节,或者分节符没有正确插入,请检查文档中的分节符位置,并确保每个需要单独设置页码的部分都有正确的分节符。
以上内容就是解答有关word 设置不显示页码怎么设置的详细内容了,我相信这篇文章可以为您解决一些疑惑,有任何问题欢迎留言反馈,谢谢阅读。
内容摘自:https://news.huochengrm.cn/cyzd/19093.html
