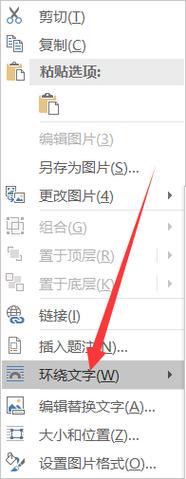在当今数字化时代,Word 作为一款广泛使用的文档编辑软件,其强大的图片处理功能为我们的文档创作提供了极大的便利,无论是撰写报告、制作宣传资料还是编写论文,掌握 Word 中图片的修改技巧都能让我们的文档更加专业和美观。
插入图片是修改图片的基础,打开 Word 文档后,将光标定位在需要插入图片的位置,点击“插入”选项卡,在“插图”组中选择“图片”,此时会弹出一个对话框,从中选择本地的图片文件,然后点击“插入”按钮,图片就会被插入到文档中。
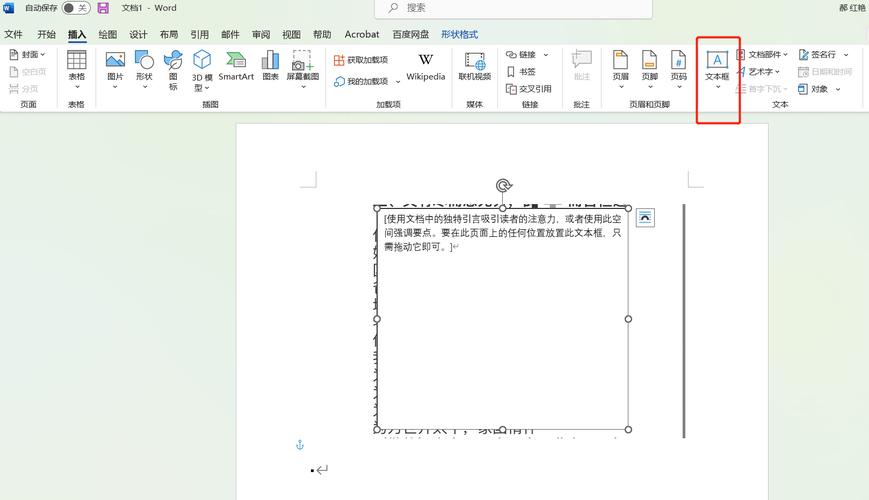
接下来就是对图片进行各种修改操作。
| 修改项目 | 操作方法 |
| 图片大小调整 | 选中图片,图片周围会出现八个控点,将鼠标指针移到四角的控点上,拖动可按比例缩放图片;移到四边的控点上,拖动则可改变图片的高度或宽度,也可以在“图片工具 格式”选项卡的“大小”组中精确设置图片的高度和宽度数值。 |
| 裁剪图片 | 选中图片后,点击“图片工具 格式”选项卡中的“裁剪”按钮,图片周围会出现黑色边框和裁剪控点,将鼠标指针移到控点上,按住鼠标左键并拖动,可裁剪掉不需要的部分,若想按特定形状裁剪,可在“裁剪”下拉菜单中选择“裁剪为形状”,然后选择所需的形状,如圆形、心形等。 |
| 旋转图片 | 选中图片,图片上方会出现绿色的旋转控点,将鼠标指针移到该控点上,当指针变为环形箭头时,按住鼠标左键并拖动,即可旋转图片,也可以在“图片工具 格式”选项卡的“排列”组中点击“旋转”按钮,选择水平翻转、垂直翻转或不同角度的旋转选项来精确旋转图片。 |
| 调整图片颜色 | 选中图片后,在“图片工具 格式”选项卡的“调整”组中有多种颜色调整选项,点击“颜色”按钮,可选择不同的颜色色调,如“强调颜色”“灰度”等;点击“校正”按钮,可对图片的亮度、对比度等进行调整,还可以通过“重新着色”功能将图片更改为不同的颜色风格,以适应文档的整体色调。 |
| 设置图片样式 | Word 提供了丰富的图片样式供用户选择,选中图片后,在“图片工具 格式”选项卡的“图片样式”组中,可以看到各种预设的图片样式,如阴影效果、映像效果、边框效果等,点击相应的样式即可快速应用到图片上,使图片更具立体感和艺术感,还可以通过“图片边框”按钮为图片添加不同颜色和线型的边框。 |
| 添加图片说明文字 | 选中图片后,可以在下方添加说明文字,对图片的内容进行解释和补充,说明文字的字体、字号、颜色等格式可以通过常规的文字格式设置方法进行调整,使其与文档的整体风格相匹配。 |
除了上述基本操作外,还可以对图片进行更高级的处理,将多个图片组合成一个图形对象,以便进行统一的移动、旋转和调整大小等操作,选中需要组合的图片(按住 Ctrl 键依次单击要组合的图片),然后点击“图片工具 格式”选项卡中的“组合”按钮,在下拉菜单中选择“组合”命令,这些图片就被组合在一起了,若要取消组合,只需选中组合后的图形对象,再次点击“组合”按钮,选择“取消组合”即可。
在 Word 中修改图片虽然看似简单,但要想达到理想的效果,还需要不断地练习和尝试,通过灵活运用各种图片修改技巧,我们可以让文档中的图片更加生动形象,从而提升整个文档的质量和吸引力,无论是用于个人学习、工作汇报还是商业宣传,掌握好 Word 的图片修改功能都将为我们带来很大的帮助。
相关问答 FAQs:
问题一:如果插入的图片分辨率较低,在 Word 中放大后会变得模糊吗?
答:会的,如果插入的图片本身分辨率较低,在 Word 中过度放大后可能会出现模糊的情况,因为图片的分辨率决定了其能够清晰显示的最大尺寸,当超过这个尺寸进行放大时,图片的细节就无法清晰地呈现,从而导致模糊,所以在插入图片时,尽量选择分辨率较高的图片,以保证在放大或缩小时都能保持较好的清晰度。
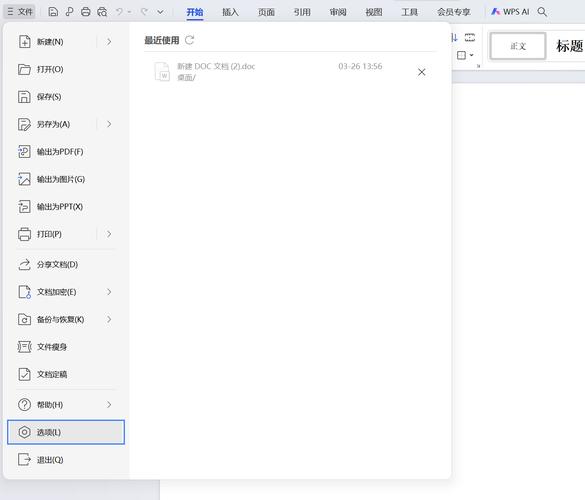
问题二:在 Word 中能否对图片进行抠图操作?
答:Word 本身没有像专业图像编辑软件(如 Photoshop)那样强大的抠图功能,但可以通过一些简单的方法来实现类似的效果,如果图片的背景颜色较为单一且与主体颜色差异较大,可以先将图片复制到画图等简单的图像编辑工具中,使用魔棒工具等选取背景区域并进行删除操作,然后再将处理后的图片粘贴回 Word 中,不过这种方法对于复杂的图片抠图效果可能不太理想,对于高精度的抠图需求,建议使用专业的图像编辑软件进行处理后再插入到 Word 中。
以上内容就是解答有关word的图片怎么修改的详细内容了,我相信这篇文章可以为您解决一些疑惑,有任何问题欢迎留言反馈,谢谢阅读。