在Word文档中,有时需要标记特定的区域以便进行后续操作、突出显示或添加注释,无论是为了协作编辑、审阅还是个人笔记,掌握如何在Word中标记区域都是一项非常实用的技能,本文将详细介绍几种常用的方法来标记Word文档中的特定区域。
使用高亮功能
1. 基本步骤:
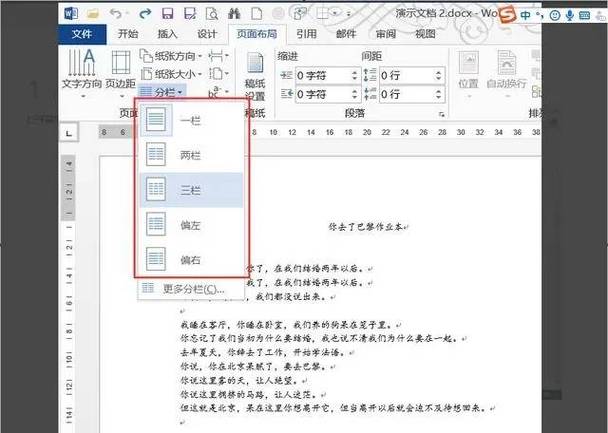
打开文档:打开你需要编辑的Word文档。
选择文本:使用鼠标拖动选中你想要标记的文本区域。
应用高亮:在菜单栏中,找到“主页”选项卡,然后在“字体”组中找到“高亮”按钮(通常是一个手电筒图标),点击该按钮,所选文字将被黄色背景覆盖。
自定义颜色:如果你不喜欢默认的黄色,可以点击下拉箭头选择其他颜色。
2. 快捷键操作:
选中文本后直接按Ctrl + Shift + 8组合键也可以快速应用高亮效果。
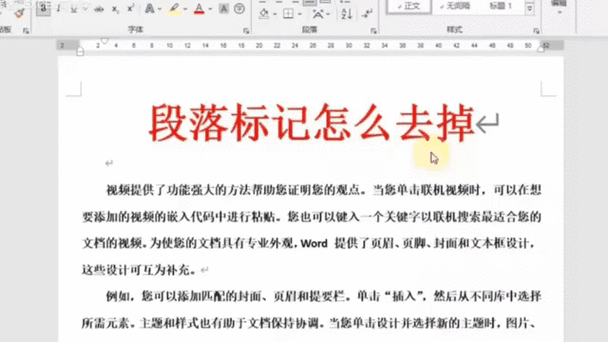
利用文本框或形状标注
当需要对某部分内容做详细说明或者添加额外信息时,可以使用文本框或形状来进行标注。
1. 插入文本框:
定位位置:确定好想要放置注释的位置。
插入文本框:转到“插入”> “文本框”,选择一个合适的样式并绘制出所需大小。
:在新创建的文本框内键入你的备注信息。
调整格式:根据需要调整字体样式、颜色等属性以增强可读性。
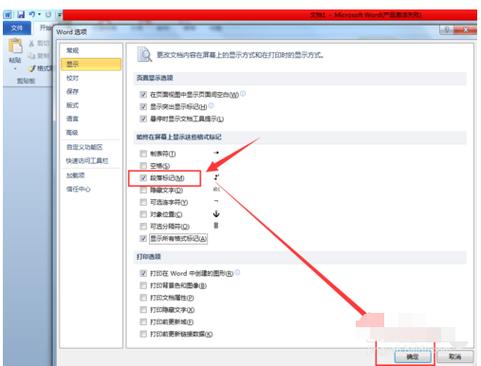
2. 使用形状工具:
访问工具:同样通过“插入”标签页下的“形状”选项进入相关界面。
绘制图形:从提供的多种图案中挑选一种(如箭头、矩形等),并在页面上适当位置画出相应轮廓。
添加文字:右键单击刚绘制完成的形状,选择“添加文字”,随后即可在里面输入具体内容。
设置书签链接跳转
对于较长篇幅的文章来说,设置书签可以帮助读者快速定位到特定章节或重要段落。
1. 创建书签:
选定范围:先决定哪些文字需要被标记为书签。
命名保存:接着点击“插入”> “书签”,给这个位置起一个易于识别的名字,并确认添加。
2. 建立超链接:
关联目标:之后可以在文档其他任何地方插入一个指向该书签的链接——只需再次进入“插入”> “超链接”,类型选择为“本文档中的位置”,然后从列表里挑出之前创建好的书签名称即可。
测试效果:完成后试着点击一下看看是否能准确跳转至指定地点。
条件格式自动标记
如果希望基于某些规则自动标识出符合特定条件的文本片段,则可以尝试使用条件格式功能。
1. 设定规则:
启动向导:前往“开始”> “条件格式”,再点开最下方的小箭头展开更多选项。
新建规则:选择“文本包含...”作为触发条件之一,并指定具体关键词或其他匹配标准;同时也别忘了设置满足上述要求时显示的颜色/字体样式等外观变化。
预览结果:最后记得检查一遍实际呈现是否符合预期哦!
2. 批量处理:
一旦定义完毕,所有符合条件的实例都会按照预设方式得到统一处理,非常适合大规模文档管理场景。
表格示例
| 方法 | 适用场景 | 优点 | 缺点 |
| 高亮 | 强调重点内容 | 简单易用 | 颜色单一 |
| 文本框/形状 | 详细注释 | 灵活多变 | 占用空间较大 |
| 书签+链接 | 长篇文档导航 | 快速定位 | 初期设置较繁琐 |
| 条件格式 | 自动化筛选 | 高效便捷 | 学习成本较高 |
FAQs
Q1: 如果我想要取消已经应用的高亮效果该怎么办?
A1: 非常简单!只需重新选中那些带有高亮的文本区域,然后再次点击工具栏上的“高亮”按钮(确保它处于关闭状态)就可以移除原有的标记了,你也可以使用键盘快捷键Ctrl + Shift + 8来回切换当前选中内容的高亮状态。
Q2: 如何一次性清除整个文档内的所有书签?
A2: 要删除所有书签的话,请依次执行以下操作:“插入” > “书签”,这时会弹出一个对话框列出所有现有的书签名称;接下来点击右下角的【全部删除】按钮,并在弹出的确认提示框中选择【是】即可完成清理工作,请注意此操作不可逆,请谨慎执行。
到此,以上就是小编对于word怎么标记区的问题就介绍到这了,希望介绍的几点解答对大家有用,有任何问题和不懂的,欢迎各位朋友在评论区讨论,给我留言。
内容摘自:https://news.huochengrm.cn/cyzd/21516.html
