在Word文档中插入照片是一个常见的需求,无论是撰写报告、制作宣传册还是编辑个人简历,恰当的图片都能为文档增色不少,以下是几种在Word文档中插入照片的方法:
方法一:直接复制粘贴
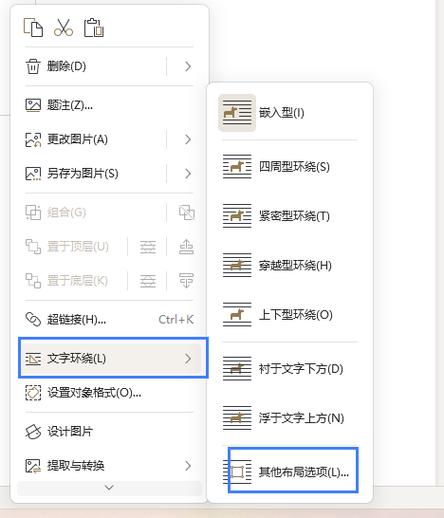
这是最快捷的方式之一,打开包含照片的文件夹或图像查看器,选中要插入的照片,然后使用快捷键Ctrl+C(或右键选择“复制”),切换到你的Word文档,将光标定位到想要插入照片的位置,使用快捷键Ctrl+V(或右键选择“粘贴”)即可。
方法二:通过“插入”选项卡
1、打开Word文档,点击上方菜单栏的“插入”选项卡。
2、在“插图”组中,点击“图片”按钮,会弹出一个文件选择窗口。
3、浏览到照片所在的文件夹,选中照片后点击“插入”按钮,这样,照片就会被插入到文档中光标所在的位置。
方法三:拖放式插入
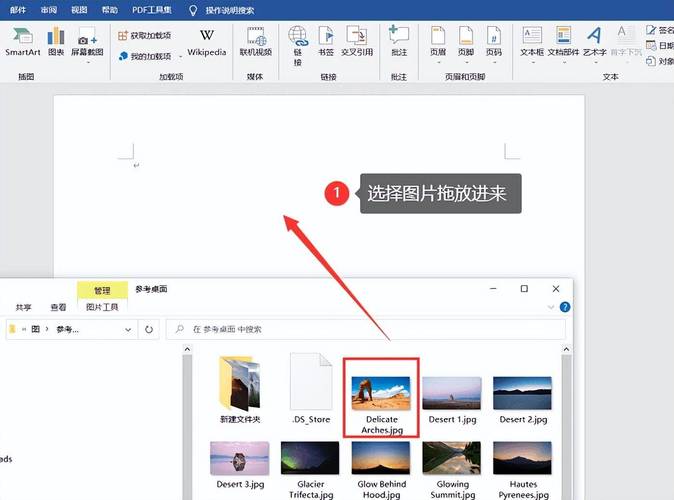
如果你喜欢更直观的操作方式,可以直接从文件夹或桌面将照片拖放到Word文档中,确保Word文档和照片文件都处于可见状态,然后按住鼠标左键将照片拖动到文档中的指定位置,松开鼠标即可完成插入。
方法四:链接到照片
如果你想在Word文档中插入照片的链接而不是实际的照片文件,可以这样做:
1、在“插入”选项卡中,点击“对象”下拉按钮,选择“文本来自文件”。
2、浏览并选择照片文件,但注意这里选择的是“链接到文件”,而不是直接插入,这样,Word文档中会显示照片的路径或图标,点击即可打开照片预览。
调整照片大小与位置
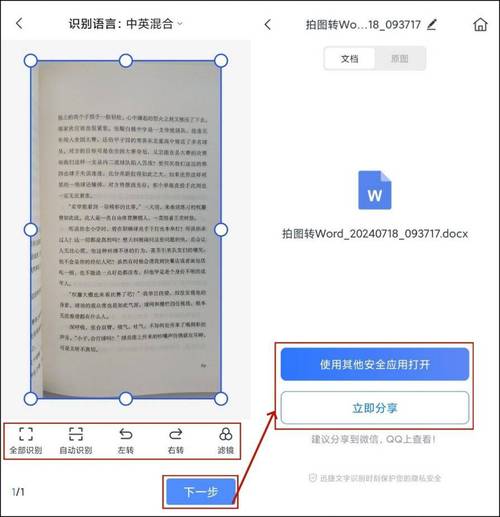
插入照片后,你可能需要调整其大小和位置以适应文档布局,只需点击选中照片,照片周围会出现边框和控制点,通过拖动控制点可以调整照片大小;通过拖动照片本身可以移动其位置,还可以在“图片工具-格式”选项卡中进行更精细的调整,如裁剪、旋转、应用样式等。
常见问题及解答
Q1: 插入的照片质量变差了怎么办?
A1: 这可能是因为在插入过程中Word自动压缩了图片质量,解决方法是,选中插入的照片,在“图片工具-格式”选项卡中,找到“压缩图片”按钮并点击,取消勾选“应用于所有图片”复选框,然后选择“不压缩”或调整合适的压缩比例。
Q2: 如何确保插入的照片与文档一起移动或分享?
A2: 默认情况下,Word文档中插入的照片是作为外部链接插入的,这意味着如果移动或分享文档到没有这些照片的环境中,可能会丢失照片链接,为了解决这个问题,你可以在保存文档时选择“打包成CD”(位于“文件”菜单的“另存为”子菜单下),这样Word会自动将所有相关文件(包括照片)打包在一起,确保在任何环境下都能正常查看文档内容。
小伙伴们,上文介绍word文档怎么把照片的内容,你了解清楚吗?希望对你有所帮助,任何问题可以给我留言,让我们下期再见吧。
内容摘自:https://news.huochengrm.cn/cyzd/22949.html
