Word怎么从第三页设置页码?一文教你轻松搞定!
嘿,小伙伴们,你们有没有遇到过这样的烦恼:用Word写文档时,前面几页是封面、目录啥的,不想让它们有页码,可一到正文部分,又希望页码规规矩矩地从第三页开始排起来?别担心,今天咱们就来聊聊这个超实用的话题——Word怎么从第三页设置页码,不管你是新手小白还是进阶玩家,保证你一听就懂,一学就会!
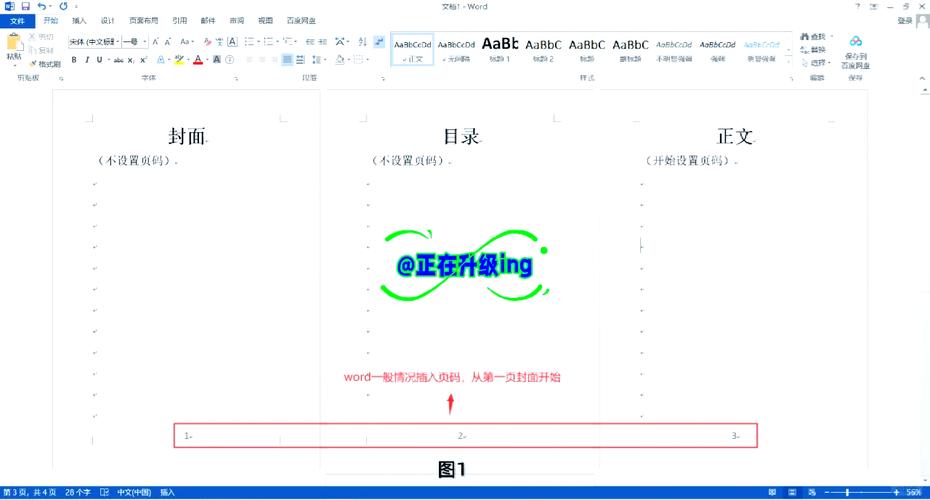
为啥要从第三页开始设置页码?
想象一下,你辛辛苦苦做了个精美的封面,结果翻开第一页就是“第1页”,多煞风景啊!目录页通常也不希望有页码干扰,对吧?让页码从第三页正文开始,既美观又实用,还能显得咱们专业呢!
步骤一:分节符大法好
你得知道Word里有个神器叫“分节符”,这玩意儿就像是给文档划分了不同的区域,每个区域可以单独设置格式,互不影响,咱们得先在第二页末尾插入一个分节符,告诉Word:“嘿,从这里开始,我要换个玩法了!”
操作起来超简单:
1、把光标放到第二页的最后,一般是文章标题或者空白处都行。
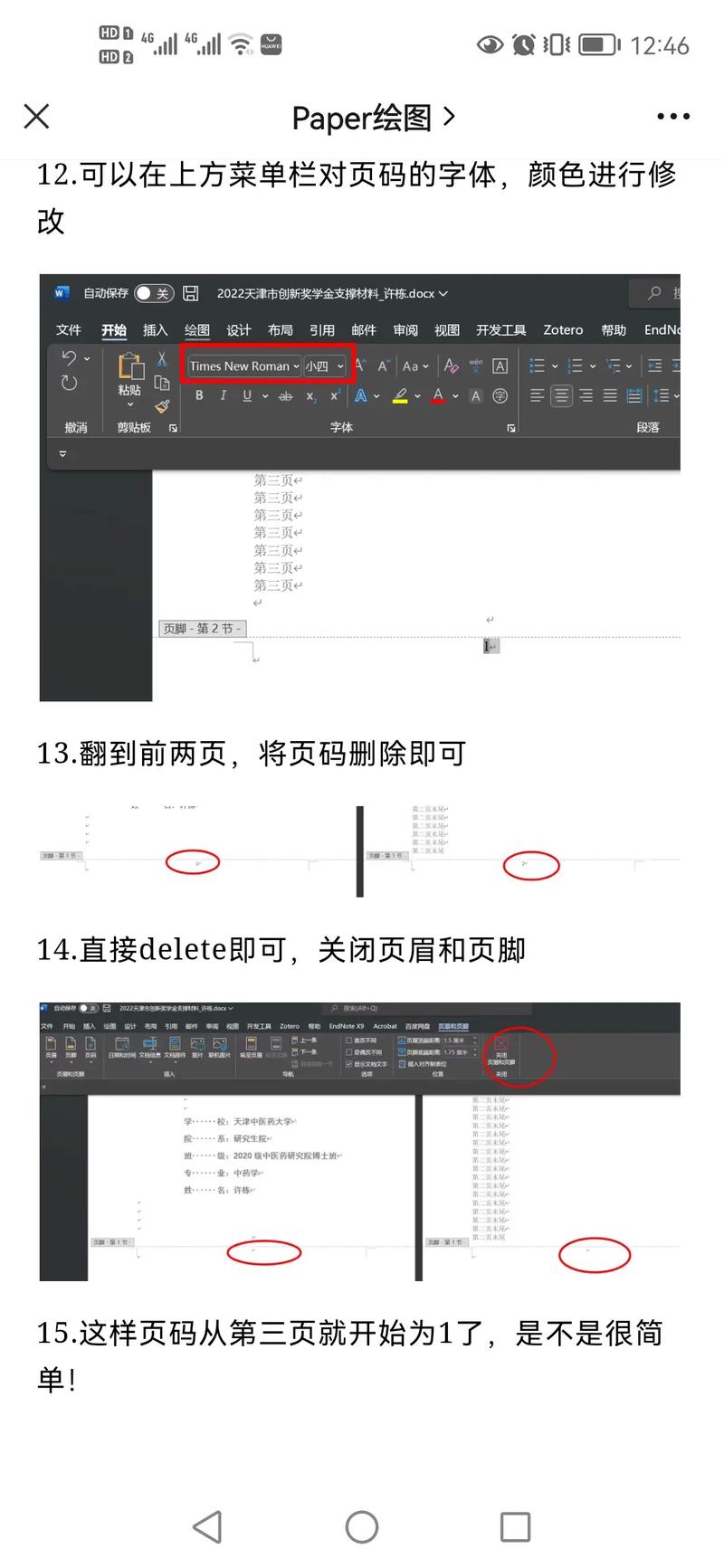
2、点击左上角的“布局”选项卡(有的版本可能叫“页面布局”)。
3、找到“分隔符”,点开后选择“下一页”,瞧,分节符就这么悄悄出现了!
步骤二:隐藏前两页的页码
咱们得让前两页的页码消失不见,这可不是魔法,而是Word自带的功能哦!
1、双击第三页页脚的位置,进入页眉和页脚编辑模式,你会发现,所有页面的页脚都亮起来了,别着急,咱们一个个来。
2、在“设计”选项卡里(有的版本可能在“页眉和页脚工具”里),找到“导航”,选择“链接到前一条页眉”,这一步很关键,它能让你单独设置每一节的页眉和页脚。
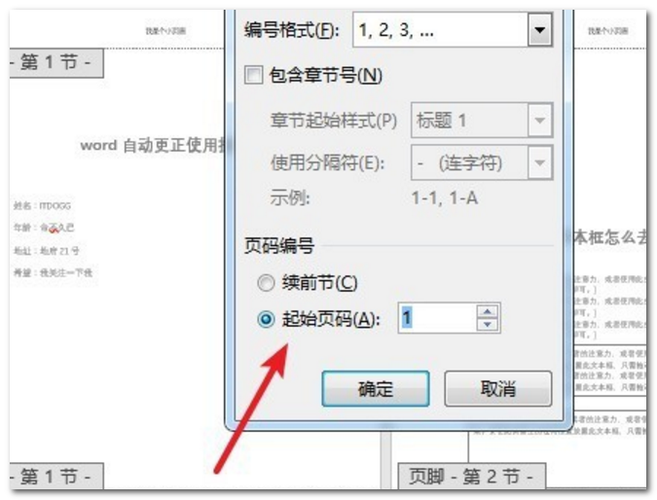
3、取消第二页的“链接到前一条页眉”,然后删掉第二页的页码,放心,这一删,第一页的页码也会自动消失,因为它们是一伙儿的嘛!
4、别忘了重复第三步,把第一页的“链接到前一条页眉”也取消掉,这样第一页就不会有页码啦。
步骤三:从第三页开始添加页码
咱们终于来到正题了!从第三页开始,给剩下的页面加上页码。
1、还是在那个神奇的“设计”选项卡里,找到“页码”按钮,点开后选择你喜欢的页码样式,我推荐那种简单的阿拉伯数字,看着清爽又舒服。
2、选好样式后,Word会自动帮你把页码加到第三页开始的每一页上,是不是超级方便?
小贴士:自定义页码格式
如果你想要更个性一点,还可以自定义页码格式哦!你可以让页码显示成“第X页/共Y页”的形式,或者加上章节信息,让文档看起来更加专业,这些都在“页码”设置里能找到,自己动手试试吧!
实战演练:制作一本小书
咱们来个小练习,巩固一下刚学的知识,假设你要做一本包含封面、目录和正文的小书。
1、封面和目录各占一页,这两页不需要页码。
2、在目录页末尾插入分节符,断开与正文的联系。
3、按照前面的步骤,隐藏封面和目录的页码。
4、从正文第一页开始,添加页码,并根据需要调整格式。
看,一本漂亮的小书就完成了!是不是很有成就感?
个人观点:细节决定成败
我觉得啊,Word这些小技巧虽然不起眼,但真的能大大提升咱们的工作效率和文档质量,就像做饭一样,调料放对了,菜才能好吃,同样的道理,掌握了这些Word技巧,你的文档也能更加出彩哦!
好啦,今天的分享就到这里啦!希望这篇通俗易懂的教程能帮到你们这些新手小白,记得多练习哦,熟能生巧嘛!下次再见啦~
以上就是关于“word怎么从第三页设置页码”的问题,朋友们可以点击主页了解更多内容,希望可以够帮助大家!
内容摘自:https://news.huochengrm.cn/cyzd/24564.html
