Word中怎么划横线?
嘿,朋友们!今天咱来聊聊一个在Word里挺实用又简单的小技巧——怎么划横线,你是不是有时候想在文档里突出点儿啥,或者做个分隔,就想到划条横线呢?那咱就赶紧开始吧!
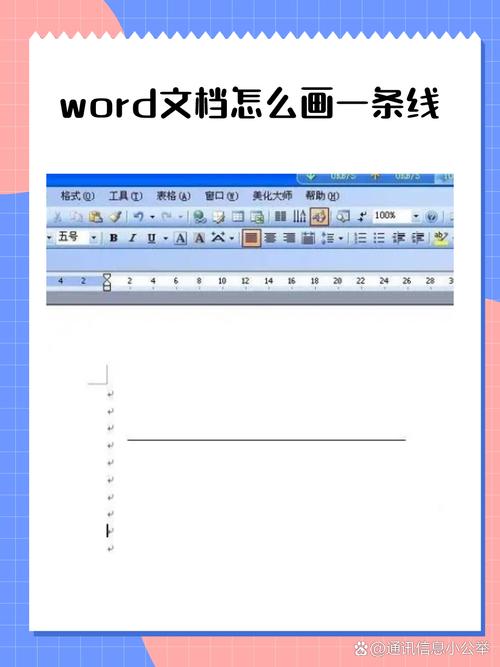
为啥要在Word里划横线呀?
咱先想想,为啥要在Word里划横线呢?其实呀,这用处可多啦,比如说,你想强调一下某个重要的点,像“注意事项”啥的,就可以在它上面划条横线,让人一眼就能看到,再比如,把不同部分的内容隔开,让文档看起来更清爽、更有条理,还有啊,有时候做表格的时候,也可以用横线来区分表头和内容呢,反正就是让咱的文档更清楚、更好看呗。
用Word自带的功能划横线
(一)使用下划线按钮
在Word里有个很方便的下划线按钮,就在菜单栏上呢,你先把光标放在要划横线的地方,然后找到这个按钮,点一下,再按空格键,就能打出一条下划线啦,要是你想打长一点的横线,就多按几下空格键就行,不过要注意哦,这样打出来的横线长度是固定的,你要是想调整长短,就得重新打。
(二)用快捷键Ctrl + U
还有个更快捷的方法,就是用快捷键Ctrl + U,你先选中要加下划线的文字,然后同时按下Ctrl和U这两个键,文字下面就会有下划线啦,要是你想取消下划线,再按一次这个组合键就行,这个快捷键用起来挺方便的,尤其是你要给好多文字加下划线的时候,能省不少时间呢。
(三)绘制表格来代替横线
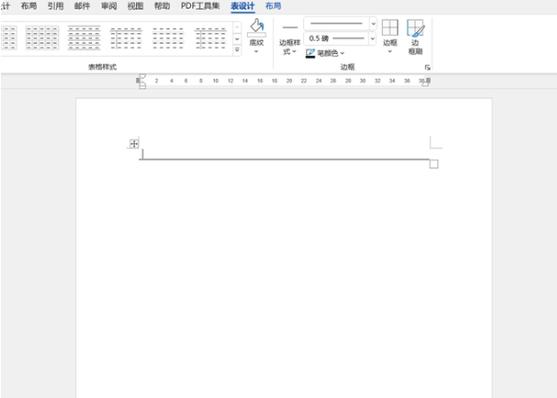
有时候呀,咱可以用绘制表格的方式来当横线用,先点击“插入”选项卡,再选择“表格”,然后拖动鼠标画出一个只有一行的表格,把这个表格的边框设置成你想要的样式,颜色啥的都可以改,这样画出来的横线就比较灵活啦,你可以根据自己的需要调整它的长度、位置啥的,比如说,你要做个封面,就可以用这种方法画一条漂亮的横线来装饰一下。
自己动手制作特别的横线
(一)用字符边框做横线
如果你想要一条有特色的横线,可以试试用字符边框来做,先输入三个或以上的星号(**),然后选中它们,再点击“开始”选项卡里的“字符边框”按钮,就能把这些星号变成带边框的样子,看起来就像一条横线啦,而且你还可以把星号换成其他字符,做出不同风格的横线呢。
(二)通过段落边框设置横线
还有一种方法是通过段落边框来设置横线,先选中要加横线的段落,然后点击“页面布局”选项卡,在“页面边框”里选择“边框和底纹”,在“边框”选项卡里,把“应用于”设为“段落”,再选一种线型,比如实线、虚线啥的,还可以调整颜色和宽度呢,这样设置出来的横线就跟段落绑定在一起啦,不管你怎么移动段落,横线都会跟着一起走,是不是很神奇呀?
(三)利用绘图工具画横线
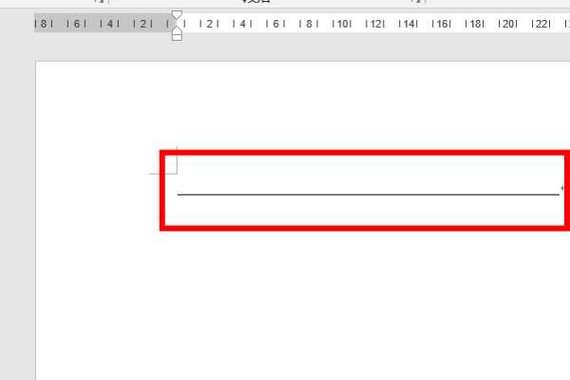
当然啦,Word里还有个绘图工具也能用来画横线,点击“插入”选项卡,再选择“形状”,里面有个直线工具,用它在文档里拖动就能画出一条横线啦,画好后,你可以选中这条横线,然后设置它的颜色、粗细等属性,还能把它移到你想放的位置呢,不过用这个方法画的横线是图形对象哦,跟文字是分开的,你要是调整文字位置,可能得重新调整横线的位置呢。
划横线时要注意啥?
咱在划横线的时候呀,也有一些小细节得注意,比如说,别划太多太乱的横线,不然文档会看起来很杂乱,达不到你想要的效果,还有啊,要考虑好横线的颜色和风格,得跟文档整体搭配协调才行,要是文档是比较正式的商务文件,那就选简洁、稳重的风格;要是创意设计类的文档,就可以大胆尝试一些有个性的横线啦。
划横线这点事儿,其实挺好玩的
总的来说呀,在Word里划横线这点事儿,虽然看起来不起眼,但只要你掌握了这些方法,就能让你的文档变得更好看、更有个性,不管是用自带的功能还是自己动手制作,都能找到适合自己的方式,而且呀,这还能锻炼你的创造力和对细节的把控能力呢,所以呀,别小看了这小小的横线,赶紧动手试试吧!
各位小伙伴们,我刚刚为大家分享了有关word中怎么划横线的知识,希望对你们有所帮助。如果您还有其他相关问题需要解决,欢迎随时提出哦!
内容摘自:https://news.huochengrm.cn/cygs/24565.html
