Word怎么打印照片?新手小白必看教程!
嘿,朋友们!是不是有时候手里有一堆美美的照片,想打印出来好好欣赏或者跟朋友们分享,却对着电脑犯愁,不知道Word这个“老朋友”怎么帮上忙?别急,今天就让我这个“电脑小能手”来教教你,怎么用Word轻松打印出你的照片,咱们一步步来,保证你一学就会!
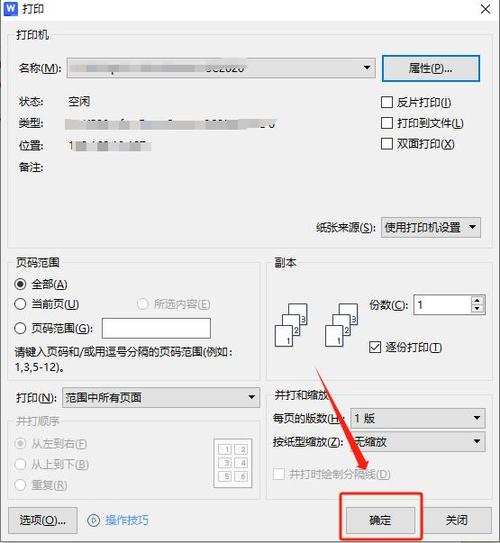
前期准备
1. 确认照片格式与质量
首先得确保你的照片是电子版的,最好是JPEG、PNG这类常见的图片格式,如果是手机拍的,直接从相册里选就行;如果是相机拍的,记得先传到电脑上哦,照片分辨率越高,打印出来的效果当然就越好,300dpi(每英寸点数)是个不错的选择,既能保证清晰度,又不会文件太大。
2. Word版本要求
虽然大部分Word版本都能打印照片,但最新版的Word(比如Microsoft 365或Word 2019及以上)界面更友好,功能也更强大,如果你还没升级,不妨考虑下哦。
插入照片到Word文档
1. 打开Word文档
双击桌面上的Word图标,或者从开始菜单找到Word打开,新建一个空白文档,咱们就要在这里大展身手了!

2. 插入照片
点击菜单栏上的“插入”选项卡,然后找到“图片”按钮(一个小相机的图标),点击它,浏览你的电脑文件夹,选中你想打印的照片,再点击“插入”,照片就会出现在文档里啦!
3. 调整照片大小和位置
如果照片太大或太小,别担心,直接用鼠标拖拽照片的角落,就能调整它的大小,想放得更精确一点?右键点击照片,选择“大小和位置”,在弹出的对话框里可以精细调整,别忘了,把照片拖到你希望它在打印纸上出现的位置哦。
设置页面布局
1. 页面设置
这一步很关键哦!点击“布局”或“页面布局”(不同版本可能叫法不同),然后选择“页面设置”,你可以调整纸张方向(纵向或横向)、纸张大小(A4、Letter等),甚至页边距,根据照片的大小和你想要的效果来调整吧,如果是风景照,横向纸张可能更合适。

2. 背景与边框(可选)
想让照片看起来更专业或者更有个性?可以在“页面布局”里添加背景色或边框,不过别加太多花哨的东西,毕竟咱们是要突出照片嘛。
打印预览与调整
1. 打印预览
一切准备就绪后,别急着按打印键!先点击“文件”菜单,选择“打印”,进入打印预览界面,你可以看到照片在纸张上的实际位置和大小,有没有超出边界,有没有被裁剪等等,如果发现哪里不对,赶紧回到编辑模式调整。
2. 打印机设置
在打印预览界面,还可以选择打印机、打印份数、双面打印等选项,确保你的打印机已经连接好,并且有足够的墨水或纸张哦,如果你是第一次用这台打印机,可能需要安装一下驱动,不过现在的打印机大多都支持即插即用,很简单的。
常见问题解答
Q1: 照片打印出来模糊怎么办?
A1: 可能是照片本身分辨率不够,或者在Word里放大太多导致失真,试试换张高分辨率的照片,或者调整照片大小时别放那么大。
Q2: 只想打印一部分照片怎么办?
A2: 简单!用Word的“裁剪”工具(在“图片工具”或“图片格式”选项卡下)裁剪掉不需要的部分,只保留你想要的片段。
Q3: 打印多张照片在一页上怎么做?
A3: 可以先在Photoshop等图像处理软件里把多张照片排版好,保存为一张图片,然后再插入到Word里打印,或者,利用Word的“分栏”功能,也能实现类似杂志排版的效果。
好啦,说了这么多,相信你已经跃跃欲试了吧?用Word打印照片其实就像做一道简单的家常菜,只要跟着步骤来,肯定能做出满意的作品,记得多尝试几次,找到最适合你的照片和打印机的设置,别忘了享受打印出来的那一刻成就感哦!有啥问题或者心得,欢迎随时找我交流哈~
以上内容就是解答有关word怎么打印照片的详细内容了,我相信这篇文章可以为您解决一些疑惑,有任何问题欢迎留言反馈,谢谢阅读。
内容摘自:https://news.huochengrm.cn/cyzd/25531.html
