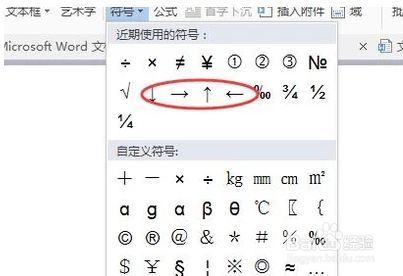word小箭头怎么制作
嘿,朋友们!你们有没有遇到过这样的情况:在Word文档里,想要用一个醒目的小箭头来引导读者的视线,或者标注某个重要的信息点,却不知道怎么操作?别担心,今天咱们就来聊聊如何在Word里轻松制作出各种小箭头,让你的文档瞬间变得生动又专业!
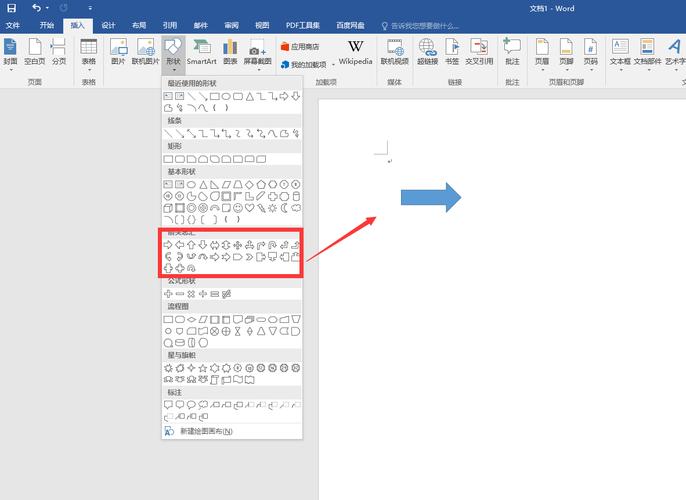
为啥要用小箭头?
咱们得明白,为啥要在Word文档里加小箭头呢?小箭头就像是文档里的“路标”,它能帮助我们更好地组织内容,引导读者的阅读顺序,在制作流程图、列表说明、或者强调某个关键点时,一个小箭头往往能起到画龙点睛的作用。
Word自带符号大揭秘
你知道吗?Word其实自带了很多小箭头符号,只是我们平时可能没注意到而已,打开Word,找到“插入”选项卡,再点击“符号”按钮,哇塞!一个琳琅满目的符号库就出现在眼前了,你可以通过搜索“箭头”来快速找到你需要的小箭头符号,是不是很简单?
小贴士:记得选择和你的文档风格相匹配的箭头哦,这样看起来会更协调。
快捷键,让操作更高效
当然啦,如果你是个追求效率的小伙伴,那么掌握一些快捷键绝对是不二之选,在很多版本的Word中,你可以直接通过输入特定的代码来插入箭头,输入“→”就能得到一个简单的右箭头,不过,这些代码可能因Word版本而异,所以最好还是查一下你当前使用的Word版本的具体快捷键。
自定义形状,创意无限
如果你觉得自带的箭头不够用,或者想要更个性化的设计,那么Word的“形状”功能就是你的不二之选,在“插入”选项卡下,找到“形状”按钮,里面有很多预设的形状,包括各种箭头,你可以根据自己的需要选择合适的箭头形状,然后拖动鼠标在文档中绘制出来,更棒的是,你还可以通过调整颜色、大小、旋转角度等参数来让箭头更加符合你的心意。
案例分享:我曾经用这个方法为一份项目报告制作了一个超酷的流程图,客户看了都赞不绝口呢!
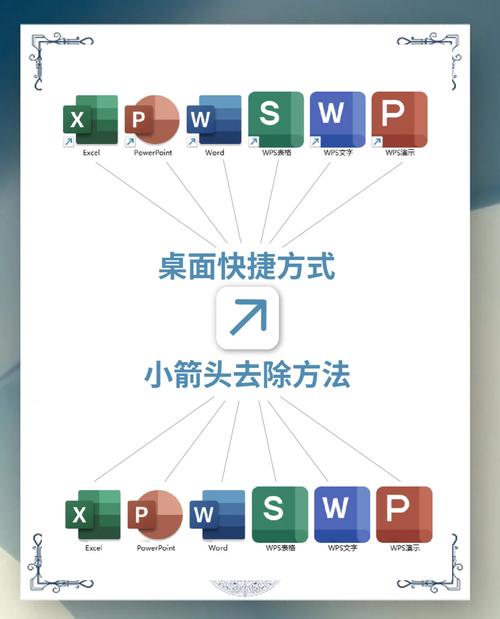
组合使用,打造复杂图形
单一的箭头可能无法满足我们的需求,这时候,我们就可以尝试将多个箭头组合起来使用,你可以先插入几个不同方向的箭头,然后通过调整它们的位置和角度来形成一个复杂的图形,这种方法虽然稍微复杂一点,但是一旦掌握了技巧,你会发现它的可能性是无穷无尽的。
小提醒:在组合使用时,注意保持图形的整体平衡和美观哦!
实战演练,巩固学习成果
说了这么多理论知识,咱们还是得动手实践一下才能更好地掌握,就请你打开Word文档,尝试着插入几个小箭头吧!可以是简单的符号箭头,也可以是自定义形状的箭头,甚至是组合起来的复杂图形,记得多试几种不同的样式和组合方式哦!
我的一些小心得
说实话啊,我觉得在Word里制作小箭头真的是一件挺有趣的事情,它既能让我们的文档更加生动有趣,又能锻炼我们的创造力和审美能力,而且啊,随着你不断地尝试和探索,你会发现越来越多有趣的玩法和技巧,到时候啊,你肯定会爱上这种简单又实用的编辑方式的!
好啦好啦!关于如何在Word里制作小箭头的方法就介绍到这里啦!希望这篇文章能帮到你哦!如果你还有其他问题或者更好的建议的话,欢迎随时留言告诉我哈!我会尽我所能为你解答和提供帮助的!
以上就是关于“word小箭头怎么制作”的问题,朋友们可以点击主页了解更多内容,希望可以够帮助大家!