怎么改变 Word 底色
你有没有遇到过这样的情况,打开一篇 Word 文档,看着那千篇一律的白色底色,突然觉得有点审美疲劳?别担心,今天咱就来唠唠怎么轻松改变 Word 的底色,让你的文档瞬间焕然一新!
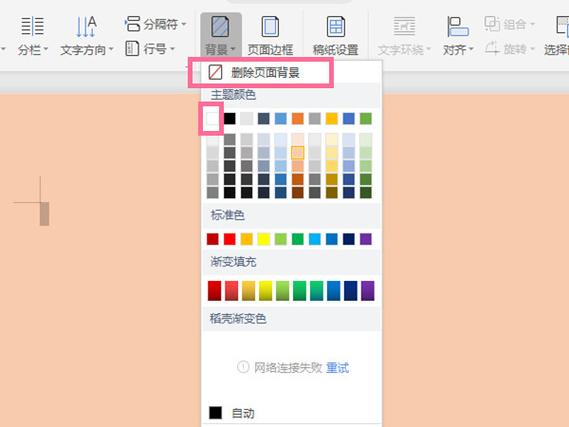
为啥要改底色?
咱先说说为啥要折腾这个底色,一份报告或者论文,内容很丰富,但就是缺了点“精气神”,换个底色,就像给文档穿了件新衣服,不仅能让页面看着更舒服,还能突出重点内容,比如说,你把标题部分的底色换成淡蓝色,是不是一眼就能看到关键信息了?而且啊,对于一些需要打印出来的文档,合适的底色也能让纸张看起来更有质感。
Word 自带功能怎么用?
(一)页面颜色设置
咱先从最基础的开始,在 Word 里,有个“页面布局”的选项卡,你是不是从来没注意过它?这里面藏着改变底色的宝藏功能哦!点击“页面颜色”,会弹出一堆颜色供你选择,你要是喜欢清新风,就选个淡绿色;要是想正式一点,深灰色也很不错,不过这里的颜色都是比较常规的,可能满足不了你那颗追求个性的心。
(二)文本背景设置
光改页面颜色还不够?那就来给文字加点料吧!选中你想要突出的文字,然后找到“页面布局”里的“页面边框”,再点“底纹”,你可以自由选择填充的颜色,还能调整图案样式和颜色,你想强调一段重要的话,就用红色虚线做背景,文字瞬间就有了“主角光环”。
进阶玩法:用格式刷复制底色
学会了基本的设置方法,咱再来玩点高难度的,你知道格式刷不只能刷字体格式吗?它还能复制底色呢!先给你想要作为模板的文字设置好底色,然后选中这部分文字,点击格式刷,这时候,格式刷就像一个神奇的小魔法棒,你把鼠标移到其他文字上,轻轻一刷,嘿!同样的底色就复制过去了,这在处理长文档时可太方便了,能节省不少时间呢。
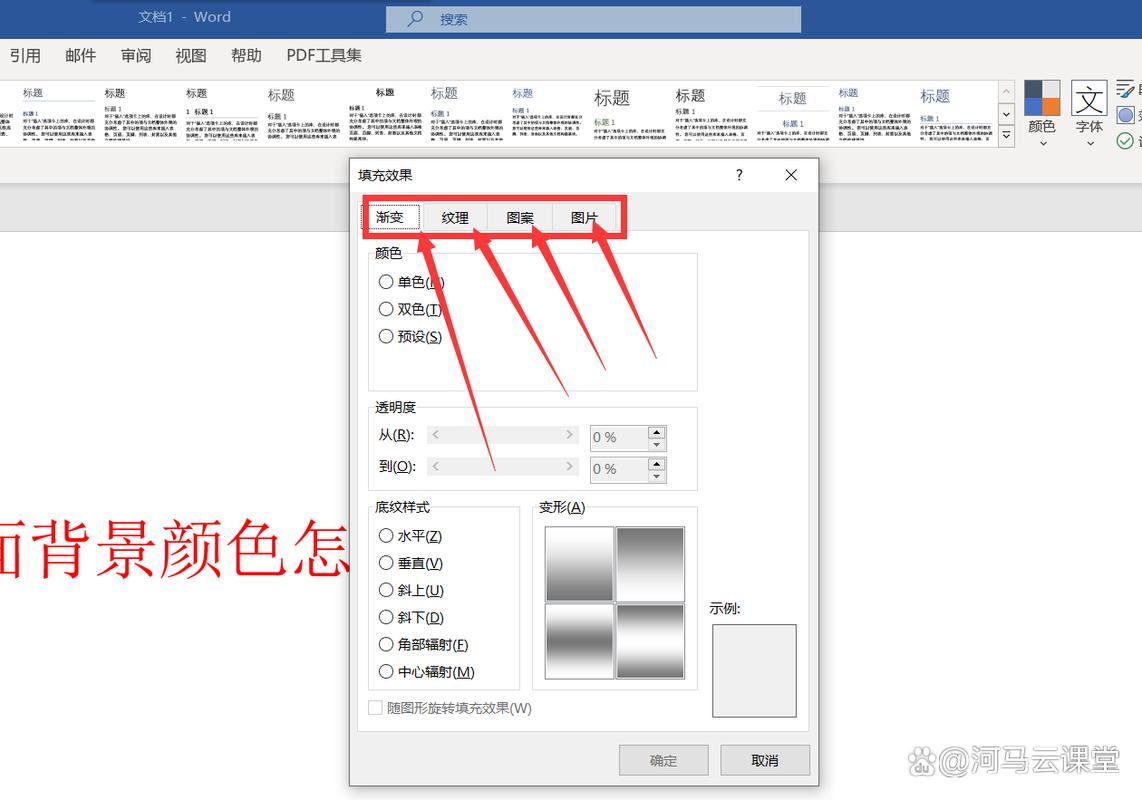
注意事项大揭秘
(一)颜色搭配有门道
咱都知道,颜色不能瞎搭,不然就会像穿着东北大花袄走红毯一样尴尬,在选择 Word 底色的时候,要考虑文字的颜色和整体风格,如果是正式文件,黑白灰这些经典色系比较保险;要是创意文案,那就大胆尝试鲜艳的颜色组合吧,不过要注意,颜色对比度得合适,不然看久了眼睛可受不了。
(二)打印效果要考虑
你以为在电脑上看着好看的底色,打印出来就一定行吗?有些颜色在屏幕上显示鲜艳,但打印出来却很暗淡,所以在确定底色之前,最好先做个打印测试,没有打印机怎么办?没关系,很多 Word 软件都有模拟打印效果的功能,你可以利用这个功能先瞅瞅大概的样子。
我的小窍门分享
我平常在用 Word 的时候,就喜欢把不同级别的标题设置成不同颜色的底色,一级标题用浅蓝色,二级标题用浅黄色,这样层次分明,读起来也轻松,而且啊,我还会在文档的页眉或者页脚加一条细细的彩色线条,和底色相呼应,整个文档看起来就更精致了。
其实啊,改变 Word 底色并不难,多试试不同的颜色和搭配,你就能找到最适合自己文档的风格,别怕出错,大不了再改回来嘛!希望这篇文章能让新手小白们对 Word 底色的设置不再迷茫,赶紧去打造属于你的个性化文档吧!
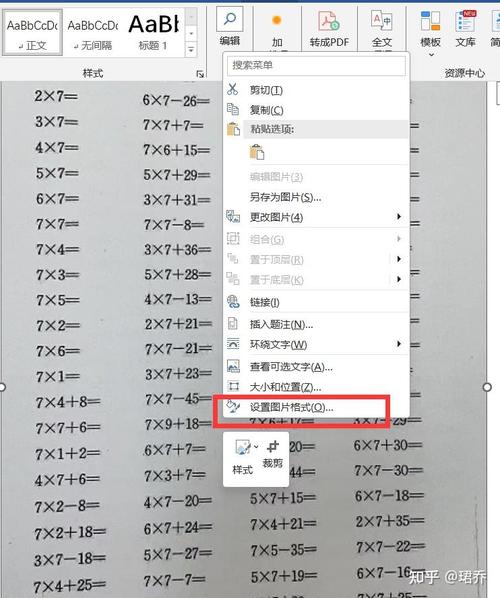
以上就是关于“怎么改变word底色”的问题,朋友们可以点击主页了解更多内容,希望可以够帮助大家!
内容摘自:https://news.huochengrm.cn/cyzx/26027.html
