word怎么加密码保护
嘿,小伙伴们,你们有没有遇到过这样的尴尬事儿?辛辛苦苦写了一篇论文或者一份重要的报告,正想着松口气呢,结果一转身,发现文档就那么“裸奔”在电脑屏幕上,心里那个慌啊!别怕,今天就来给大家分享一个小妙招——给Word文档加上一把“小锁”,让你的隐私和心血都安安全全的,咱们这就开聊,怎么给Word文档加上密码保护,简单又实用哦!
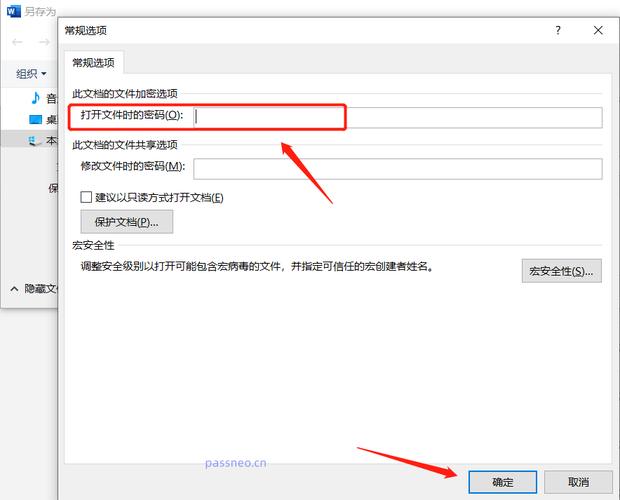
为什么要给Word文档加把锁?
1. 保护隐私,你我所需
想象一下,如果你的日记、工作计划或是那份藏着你所有创意的策划案,被不小心打开,是不是感觉像穿了新衣服走在街上却被人认出来一样尴尬?加上密码,就相当于给这些宝贝穿上了一层隐形的保护衣,只有你知道那把“钥匙”。
2. 数据安全,不容忽视
在这个信息爆炸的时代,数据泄露可是大事儿,特别是对于那些包含敏感信息的文件,比如公司财报、客户资料啥的,一旦泄露,后果不堪设想,给Word文档加密,就像是给它上了一道保险,让信息安全不再是空谈。
Word加密,其实很简单!
Step 1: 打开你的Word文档
找到你需要加密的Word文档,双击打开它,就像打开一本珍贵的书籍,准备为它添上一份专属的安全锁。
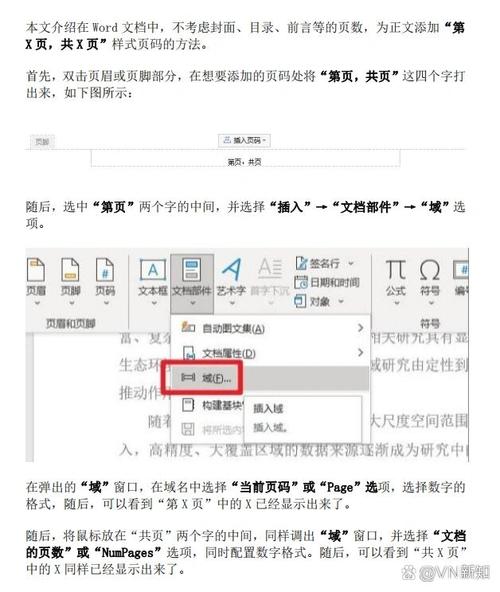
Step 2: 进入“另存为”界面
点击左上角的“文件”菜单,选择“另存为”,这一步很关键哦,因为只有在保存的时候,我们才能设置密码保护。
Step 3: 设置密码
在弹出的“另存为”对话框中,你会看到右下角有一个“工具”按钮(有的Word版本可能是一个向下的小箭头),点击它,然后选择“常规选项”,你就可以看到两个输入框:“打开文件时的密码”和“修改文件时的密码”。
打开文件时的密码:这个密码是别人想要打开你的文档时必须输入的,相当于门上的锁。
修改文件时的密码:这个则是如果你想让别人只能看不能改,就需要设置的密码,只有输入了这个密码,才能对文档进行修改。

Step 4: 输入并确认密码
在相应的输入框里输入你想要设置的密码,记得要设置得既复杂又好记哦!再输入一次以确认,别忘了,密码可是你自己设定的,一定要牢牢记住,不然连你自己都打不开,可就尴尬了。
Step 5: 保存并关闭
点击“确定”,回到“另存为”对话框,给你的文件起个新名字或者保持原样,然后点击“保存”,这样,你的Word文档就成功加上密码保护啦!下次再打开时,系统会提示你输入密码,只有正确输入,才能继续阅读或编辑。
小贴士与注意事项
密码强度很重要:尽量使用大小写字母、数字和特殊字符的组合,这样更安全,但也别太复杂,免得自己都忘了。
备份是王道:设置密码前,最好先备份一下原始文件,以防万一密码丢了,还能有救。
定期更换密码:为了安全起见,建议定期更换密码,尤其是对于含有敏感信息的文档。
别忘记密码:真的很重要!如果忘记了,除非你之前有备份或者用了某些恢复软件,否则基本就很难打开了,一定要记牢你的密码哦!
个人看法:安全意识不可少
在这个数字化时代,保护个人信息和数据安全变得越来越重要,给Word文档加密码,虽然是个小小的举动,但却能大大提升我们的安全感,就像生活中我们会锁好家门、保管好钥匙一样,给电子文件加把锁,也是对自己劳动成果的一种尊重和保护。
而且啊,随着技术的不断发展,我们还需要不断学习新的安全知识,提高自己的安全意识,毕竟,只有我们自己最了解自己的需求和风险所在嘛!
好了,今天的分享就到这里啦!希望这篇文章能帮到你们这些新手小白们更好地理解和掌握Word文档加密的方法,记得哦,保护好自己的隐私和数据安全从我做起!下次再见啦~
以上就是关于“word怎么加密码保护”的问题,朋友们可以点击主页了解更多内容,希望可以够帮助大家!
内容摘自:https://news.huochengrm.cn/cyzx/26026.html
