Word怎么用函数?
嘿,朋友们!你们有没有在用Word处理文档的时候,突然想:“这要是能像Excel那样自动计算就好了!”别急,Word其实也有自己的“小算盘”——函数!咱们就来一场说走就走的Word函数之旅,保证让你的文档制作技能嗖嗖往上涨!
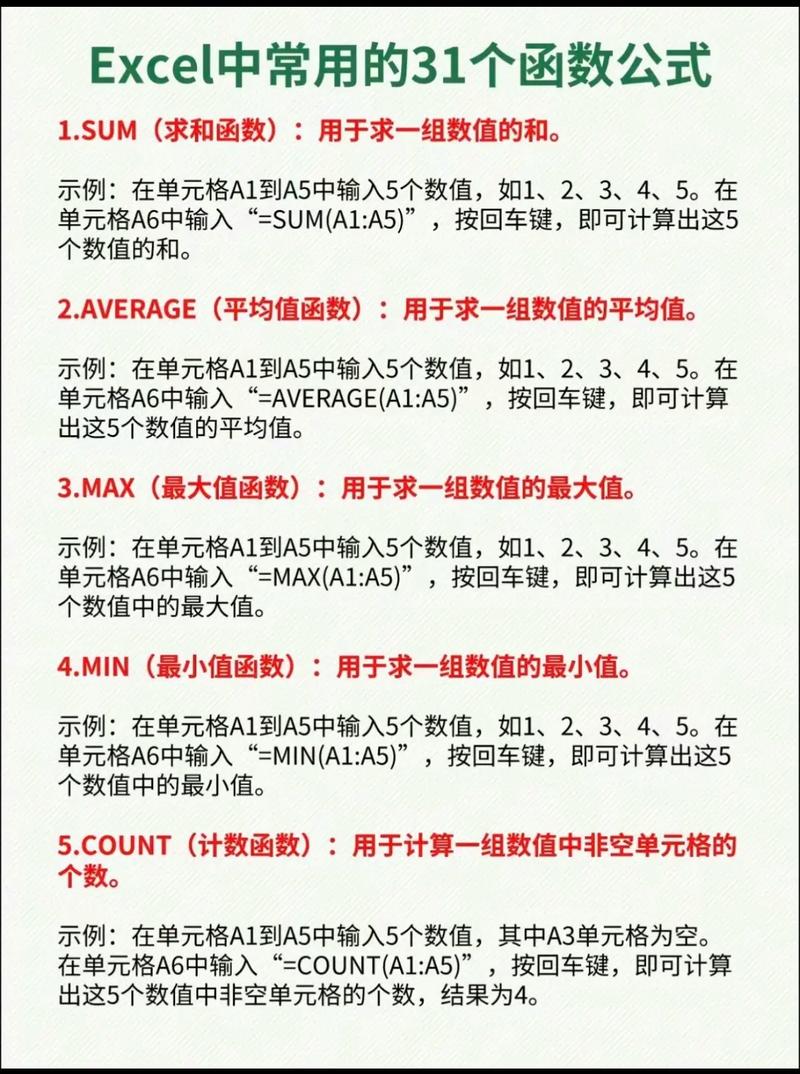
初识Word函数:它是谁?它能干啥?
想象一下,你正在做一份成绩单汇总,是不是觉得一个个加总分特别麻烦?这时候,Word的函数就像你的小助手,轻轻一点,成绩自动汇总,是不是很酷?Word函数就是一些预设好的公式,帮你快速完成加减乘除、查找替换、逻辑判断这些活儿。
怎么找到这个“宝藏功能”?
打开Word,别急着打字,先看看菜单栏里的“插入”选项卡,对,就是那个闪闪发光的“插入”!点进去,找到“快速部件”,再选“域”,哇塞,是不是感觉发现了新大陆?这里面藏着好多函数宝贝呢!
实战演练:SUM函数,让数字飞一会儿
场景再现:假设你有一张表格,记录了一周的零食开销,现在想算算总共花了多少钱。
1、定位到求和单元格:把光标放在你想要显示总和的地方。
2、开启函数大门:点击“插入”->“快速部件”->“域”。
3、选择SUM函数:在弹出的对话框里,找到“类别”下的“公式”,域名”里选“SUM”,最后点确定。
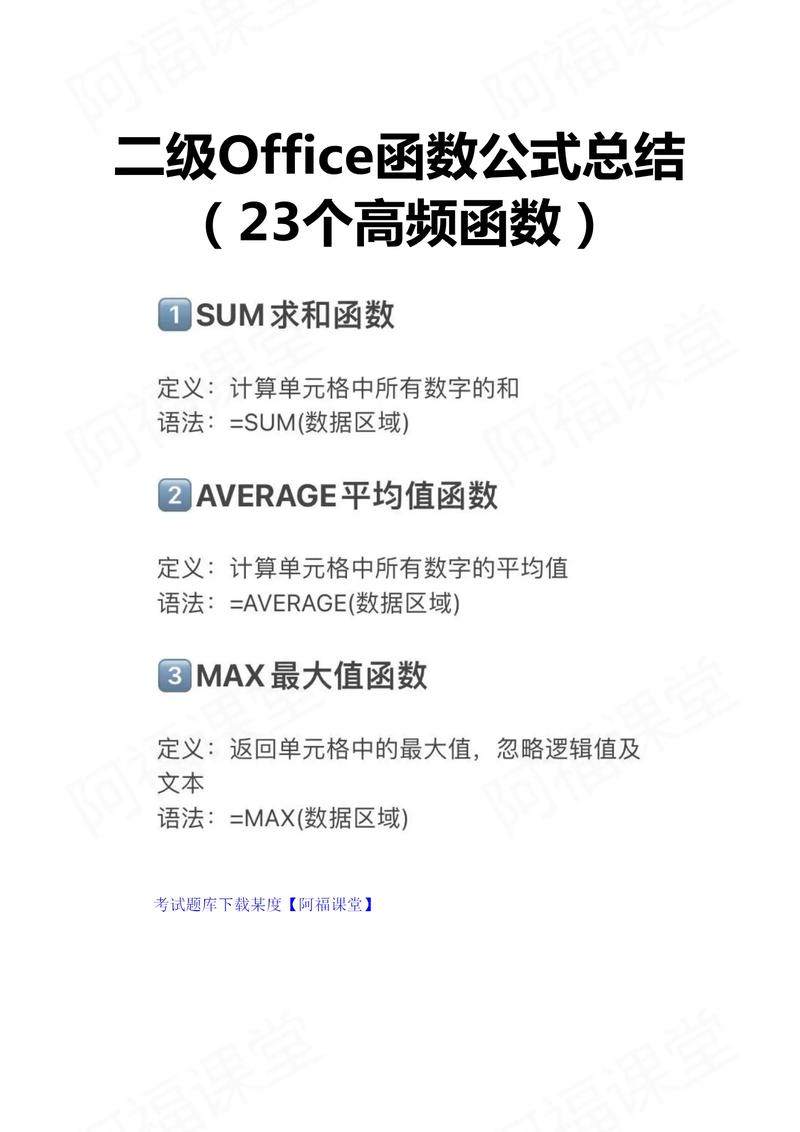
4、框选数据区域:这时候会提示你选择要计算的数据范围,用鼠标拖一拖,选中你的零食开销数字们。
5、坐等结果:确认之后,Word就会自动帮你算出总和啦!
进阶技巧:IF函数,玩转条件判断
情景模拟:老师布置作业,得分80分以上是A,60到79分是B,60分以下……呃,可能需要补补课,怎么快速给成绩分类呢?
1、同样先定位:把光标放在等级那一栏的第一个空位。
2、召唤IF函数:还是那个熟悉的“插入”->“快速部件”->“域”,这次在“域名”里选“IF”。
3、设置条件:你可以这样写:“IF { MERGEFIELD 分数 } >=80 "A" "IF { MERGEFIELD 分数 } >=60 "B" "C"”,翻译过来就是:如果分数大于等于80,就显示A;如果分数大于等于60但小于80,就显示B;否则显示C,是不是有点像编程里的if-else语句?
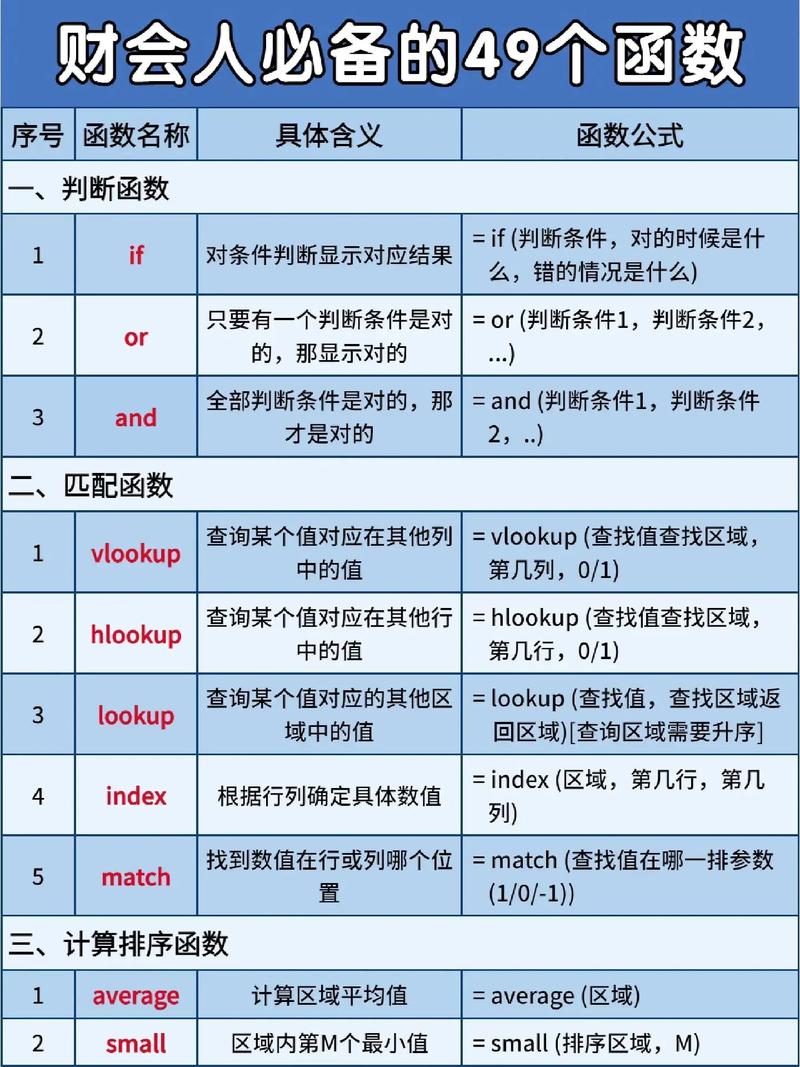
4、应用并复制:确定后,第一个同学的成绩等级就出来啦!选中这个域,右键选择“更新域”,其他同学的成绩等级也会乖乖地按照规则排列好。
更多可能:自定义与组合函数
Word的函数可不止SUM和IF这两个“小家伙”,还有MAX(找最大值)、MIN(找最小值)、DATE(显示日期)等等,你还可以把多个函数组合起来,玩出更多花样,用CONCATENATE函数合并文本,或者用VLOOKUP函数在大数据中查找信息。
小贴士:想要了解更多函数怎么玩,记得多逛逛Word的帮助中心哦!那里有详细的教程和案例,保证让你大开眼界。
怎么样,经过这一番探索,是不是觉得Word也能玩出花来?下次再遇到需要计算、整理数据的时候,别忘了给你的文档加点“智能”调料——Word函数,它们不仅能让你的工作更高效,还能让你的文档看起来更加专业、整洁,技术是死的,人是活的,多尝试、多练习,你也可以成为Word函数的高手!加油,未来的文档大师们!
以上内容就是解答有关word怎么用函数的详细内容了,我相信这篇文章可以为您解决一些疑惑,有任何问题欢迎留言反馈,谢谢阅读。
内容摘自:https://news.huochengrm.cn/cyzd/26159.html
