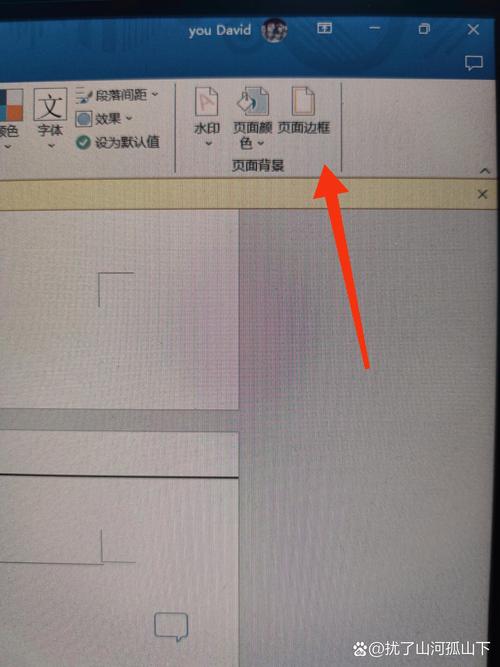word怎么删掉页眉
嘿,朋友们!你们有没有遇到过这样的烦心事:在 Word 里辛辛苦苦编辑好文档,结果页眉却像个“顽固钉子户”,怎么删都删不掉?别着急,今天咱们就来好好唠唠这 Word 页眉删除的那些事儿。
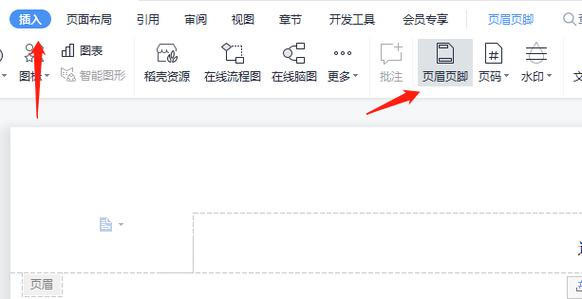
先问大家一个问题哈,为啥有时候我们不需要页眉,却总是出现在文档里呢?其实啊,Word 默认会在某些页面布局下自动生成页眉,方便我们添加一些文档的通用信息,比如章节标题、公司名称啥的,但很多时候,我们可能只需要简洁清爽的文档页面,这时候页眉就显得有点多余啦。
那到底要怎么删掉这讨厌的页眉呢?别慌,我一步一步教你。
一、简单粗暴法——直接删除文字内容
这是最基础的一种方法,就像把盘子里的菜直接倒掉一样简单,你只需要双击页眉区域,让光标在页眉里闪起来,然后按键盘上的“Delete”键或者“Backspace”键,把页眉里的文字删掉就成,不过要注意哦,如果你的文档有好几页,每一页都得这样操作一遍,有点费时间,但好在操作简单,新手小白也能轻松上手,比如说,你要写一篇只有两三页的简短报告,用这种方法很快就能搞定页眉。
二、从源头解决问题——修改页面设置
有时候啊,页眉之所以“阴魂不散”,可能是页面设置在作祟,我们可以通过调整页面设置来让它消失,点击“页面布局”或者“布局”选项卡(不同版本的 Word 叫法不太一样),找到“页面设置”对话框,在这个对话框里,有个“版式”选项卡,点进去之后,你会看到“页眉”和“页脚”的设置选项,把“奇偶页不同”或者“首页不同”这些勾给去掉,然后再把距边界的值调大一点,页眉可能就没那么显眼了,甚至在某些情况下直接就看不到了,这就好比你把房间的天花板抬高了,挂在上面的灯(页眉)就显得没那么碍眼了。
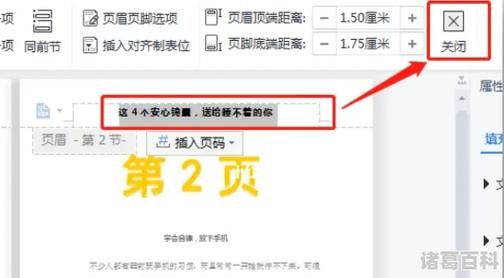
三、借助“分节符”大法——精准控制页眉显示
如果文档比较长,而且你只想在某些特定的页面删除页眉,这时候就得请出“分节符”这个神器了,分节符就像是把文档分成了几个小房间,每个房间可以有自己的装修风格(页面设置),把光标定位到你想要分开的页面开头或者结尾,然后在“页面布局”里找到“分隔符”,选择“下一页”或者“连续”分节符,这样就把你的文档分成了不同的节,双击页眉进入编辑状态,在每一节的页眉里,把“链接到前一条页眉”这个按钮(它长得像一个小链条)取消勾选,这时候,你就可以对每一节的页眉进行单独设置了,想删哪节的页眉就删哪节的,是不是很方便?打个比方,你写的是一本小说,前言部分你不想要页眉,正文部分想要页眉,用分节符就能轻松实现。
四、样式调整——让页眉“隐身”
还有一种比较高级的方法,就是通过调整样式来隐藏页眉,右键点击页眉,选择“样式”,然后选择一个没有明显格式的样式,正文”样式,再把这个样式的字体颜色设置成白色(如果你的文档背景是白色的)或者其他与背景相近的颜色,这样页眉虽然还在文档里,但我们肉眼却看不见它了,不过这种方法有点像“自欺欺人”,因为页眉实际上还是存在的,只是被我们“藏”起来了,但在某些特殊情况下,比如你要把文档打印出来,又不想浪费墨水打印页眉,这种方法还是挺实用的。
说了这么多方法,其实删 Word 页眉并不难,关键是要找到适合自己文档情况的方法,我觉得啊,Word 就像一个调皮的小精灵,有时候会给我们出些小难题,但只要我们耐心去探索,总能找到解决的办法,就像生活中的困难一样,只要不放弃,总会有柳暗花明的那一天,希望大家以后再遇到页眉问题的时候,都能轻松应对,写出漂亮整洁的文档!
小伙伴们,上文介绍word怎么删掉页眉的内容,你了解清楚吗?希望对你有所帮助,任何问题可以给我留言,让我们下期再见吧。