mac怎么保存word
嘿,小伙伴们,你们有没有遇到过这样的尴尬事儿?辛辛苦苦在Word里敲了大半天字,正得意洋洋准备保存,却发现“保存”按钮像是跟你捉迷藏似的,怎么也找不到?别急,今天咱们就来一场说走就走的“寻宝之旅”,手把手教你在Mac上轻松搞定Word文档的保存大业,不管你是刚入手Mac的小白,还是想要更高效工作的老司机,这篇干货满满的教程绝对值得你收藏起来慢慢品味哦!
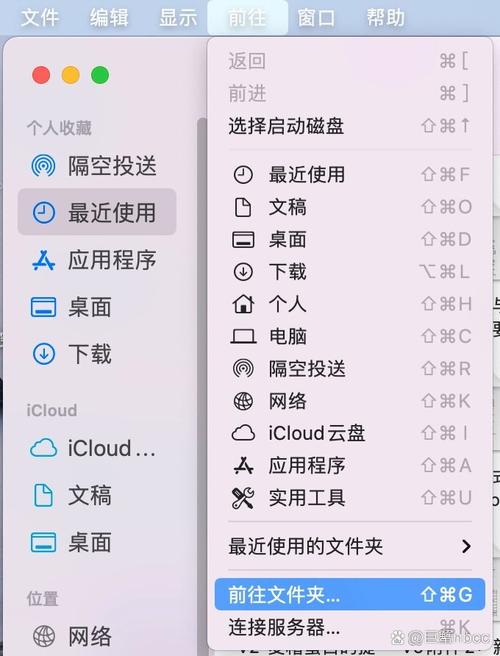
初识界面,别让“陌生感”成为拦路虎
1. 打开Word,迎接你的是一张白纸还是满屏菜单?
想象一下,你第一次走进一家高级餐厅,服务员递来一本厚厚的菜单,你是不是会有点懵?Mac版的Word界面对新手来说,可能也有那么一点点“高级感”,但别担心,咱们先从最基础的开始,打开Word后,你会看到一个干净整洁的编辑区,四周围绕着各种工具栏和菜单项,就像学骑自行车前要先认识车把和刹车一样,咱们得先熟悉这几个关键区域:
顶部菜单栏:这里藏着所有的命令,从文件操作到格式调整,应有尽有。
工具栏:快速访问常用功能,比如保存、撤销、加粗字体等。
状态栏:告诉你当前文档的一些信息,比如页码、字数等。
2. “保存”按钮去哪儿了?
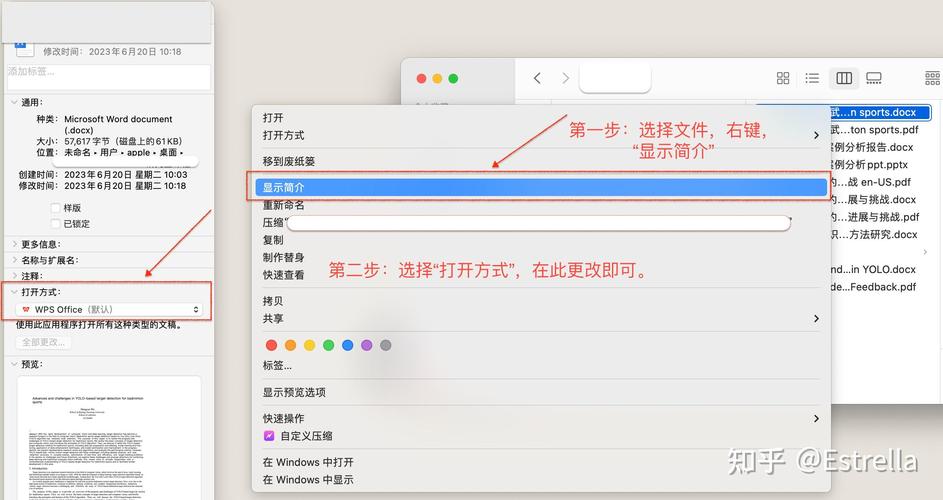
哎,说到这儿,你是不是已经开始四处找那个传说中的“保存”按钮了?其实啊,在Mac版Word里,它有时候会变身成一个小小的磁盘图标,静静地躺在顶部菜单栏的某个角落里,别急,咱们一步步来揭秘它的真身。
保存大法,多种方式任你选
1. 快捷键:一键保存,效率翻倍
你知道吗?Mac上有无数神奇的快捷键,能帮你节省大把时间,在Word里保存文档也不例外,试试这个组合键:Command + S,没错,就是这么简单!按下这两个键,你的文档就会像被施了魔法一样,瞬间保存起来,是不是感觉世界都明亮了许多?
2. 菜单选项:稳扎稳打,步步为营
当然啦,如果你更喜欢按部就班,也可以通过菜单来保存,点击顶部菜单栏的“文件”,然后选择“保存”或者“另存为”,这时候,会弹出一个窗口,让你选择保存的位置、文件名以及格式,记得给文档起个好名字哦,不然下次找起来可就费劲了。
3. 自动保存:妈妈再也不用担心我忘记保存了

现代科技真是越来越贴心了!Mac版Word还支持自动保存功能,只要你开启了这个功能(默认情况下通常是开启的),系统就会每隔一段时间自动帮你保存文档,就算突然断电或者电脑死机,你也不用担心数据丢失,怎么样,是不是感觉心里踏实多了?
小贴士与注意事项
1. 文件格式的选择有讲究
保存的时候别忘了选择合适的文件格式哦!如果是日常办公或学习用途的话,建议使用通用性强的.docx格式;如果是需要与他人共享或者在不同设备间传输的话呢?则可以考虑兼容性更好的PDF格式,总之啊,根据具体需求来选准没错!
2. 定期清理无用文件很必要
虽然自动保存很方便吧?但是时间长了可能会积累很多临时文件哦!所以啊,定期清理一下这些“历史遗迹”还是很有必要滴!可以在Word偏好设置里面找到相关选项进行清理哈~这样既能保持电脑清爽又能提高运行速度呢!
好了朋友们,以上就是关于如何在Mac上愉快地玩耍Word并顺利保存文档的全部内容啦!希望这篇小指南能够帮助到你哦~记得多练习几次呀!熟能生巧嘛!加油哦!
各位小伙伴们,我刚刚为大家分享了有关mac怎么保存word的知识,希望对你们有所帮助。如果您还有其他相关问题需要解决,欢迎随时提出哦!
内容摘自:https://news.huochengrm.cn/cyzd/26249.html
