电脑截图的快捷键有哪些?看完这篇全知道
无论是工作汇报、技术交流还是日常沟通,截图都是高频使用的操作,但对于刚接触电脑的新手,或是习惯用鼠标操作的用户来说,如何快速调用截图功能可能并不熟悉,本文将系统梳理不同系统下的截图快捷键,并提供实用技巧,帮你提升效率。
一、Windows系统:覆盖全屏、区域与窗口
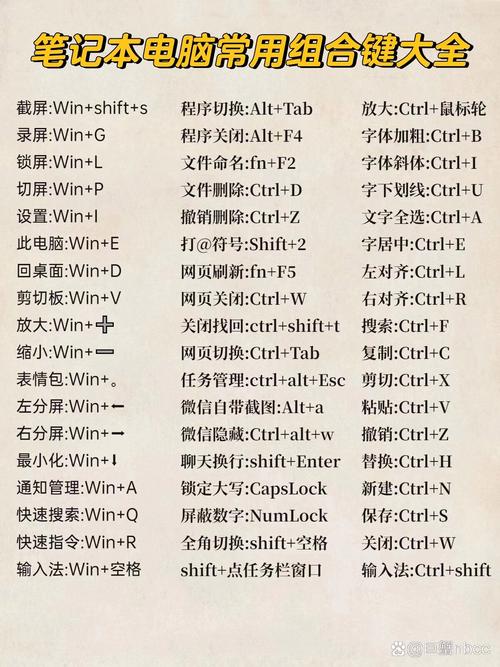
Windows系统的截图功能经过多次迭代,目前已支持从基础到进阶的多场景需求。
1、全屏截图:PrtSc(Print Screen)键
- 按下键盘右上角的PrtSc键,可截取当前屏幕全屏画面,并自动保存到剪贴板。
- 若需要直接保存为图片文件,可使用组合键Win + PrtSc,截图会存储在“此电脑→图片→屏幕截图”文件夹中。
2、自定义区域截图:Win + Shift + S
Windows 10及以上版本支持此快捷键,按下后会启动“截图工具”,可选择矩形、任意形状或窗口截图模式,截图后右下角弹出预览通知,点击可进入编辑界面添加标注或保存。

3、活动窗口截图:Alt + PrtSc
若只想截取当前聚焦的窗口(如浏览器、软件界面),按住Alt + PrtSc,截图将保存到剪贴板,可直接粘贴到微信、文档等位置。
进阶技巧:
- 在“截图工具”设置中开启“截图后显示编辑工具栏”,方便快速标记重点。
- 使用Win + G 调出Xbox游戏栏,适合录制屏幕或截取游戏画面。
二、macOS系统:精准捕捉与快速标注

Mac系统的截图功能以流畅性和细节处理见长,且支持触控栏(Touch Bar)快捷操作。
1、全屏截图:Command + Shift + 3
按下后,截图会以“.png”格式自动保存到桌面。
2、自定义区域截图:Command + Shift + 4
按下组合键后,光标变为十字线,拖动选择区域即可截图,若需要固定比例(如正方形),可按住空格键 调整选区。
3、窗口截图:Command + Shift + 4 + 空格键
光标变为相机图标后,点击任意窗口即可截取,且自动去除背景阴影,生成干净的窗口图。
进阶技巧:
- 截图后右下角出现缩略图,点击可直接进入标记模式,添加文字、箭头等注释。
- 在“终端”输入命令修改默认保存路径,例如将截图存至“下载”文件夹:
defaults write com.apple.screencapture location ~/Downloads/ killall SystemUIServer
三、Linux系统:灵活与开源工具的组合
Linux系统截图功能依赖发行版和桌面环境,但多数支持通用快捷键。
1、全屏截图:PrtSc 键
与Windows类似,直接按下PrtSc键保存全屏图像,部分系统会弹出保存路径选项。
2、区域截图:Shift + PrtSc
选择特定区域截图,截图后文件通常保存在“图片”目录。
3、终端命令:gnome-screenshot
对于深度用户,可通过命令行实现更复杂的操作。
- 延时5秒截图:
gnome-screenshot -d 5- 仅截取当前窗口:
gnome-screenshot -w推荐工具:
Flameshot:开源截图软件,支持标注、模糊处理、直接上传图床等功能,可通过快捷键自定义触发。
四、第三方工具:效率党的进阶选择
若系统自带功能无法满足需求,以下工具可提供更专业的解决方案:
1、Snip & Sketch(Windows)
Microsoft官方工具,集成在Win10/11中,支持手写批注与共享功能。
2、Greenshot(跨平台)
开源免费,支持直接截图到Word、Excel或邮件,适合办公场景。
3、Lightshot(Win/macOS)
轻量级工具,截图后可快速搜索相似图片或分享链接。
个人观点:快捷键的价值在于“少点一次鼠标”
截图看似是简单操作,但高频使用时,节省几秒的步骤就能显著提升效率,建议根据自身习惯,掌握1-2个核心快捷键,并搭配一款顺手的工具,对于需要深度标注或团队协作的场景,第三方软件的扩展功能可能更实用,记得定期清理截图文件夹,避免占用过多存储空间。


