在Word文档中,我们经常需要在方框内打勾来表示某项任务已完成或某个选项已选择,虽然Word没有直接提供“在方框里打勾”的功能按钮,但我们可以通过几种不同的方法来实现这一效果,本文将详细介绍几种常用的方法,帮助你轻松在Word文档中的方框内打勾。
使用符号插入功能
1、打开Word文档:打开你需要编辑的Word文档。
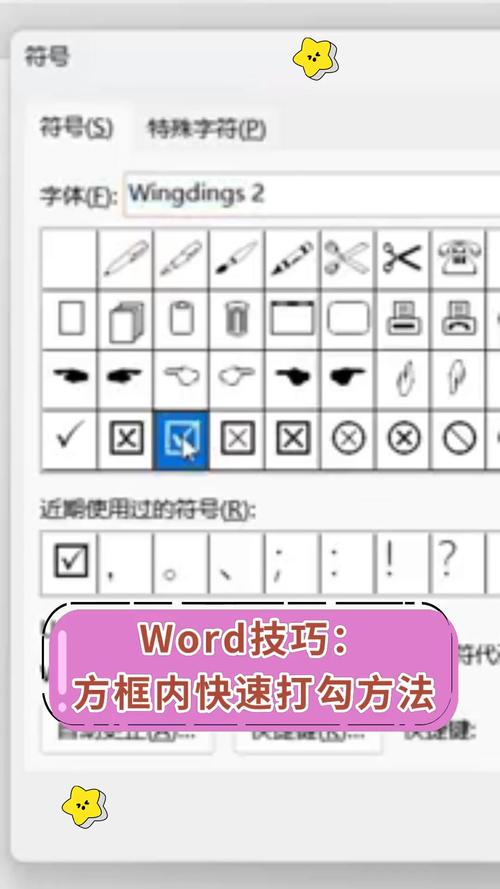
2、定位插入点:将光标移动到你想要插入带勾方框的位置。
3、插入符号:点击菜单栏上的“插入”选项卡,然后选择“符号” -> “更多符号”。
4、选择符号:在弹出的“符号”对话框中,选择“字体”为“Wingdings”或“Webdings”,然后在下方的列表中找到带有对号的方框符号(通常显示为一个方框内有一个对号的形状),点击它,然后点击“插入”按钮。
5、关闭对话框:完成插入后,点击“关闭”按钮关闭“符号”对话框。
使用字符代码
如果你知道带勾方框的Unicode字符代码,也可以直接通过输入代码来插入,对于带勾的方框,其Unicode代码是U+2713(HTML实体为✓)。
1、启用Unicode字符输入:确保你的Word文档已经设置为支持Unicode字符输入(通常默认就是支持的)。

2、输入代码:在需要插入带勾方框的位置,直接输入代码2713(不带引号),然后按下Alt+X组合键,Word会自动将其转换为对应的符号。
使用快捷键
Word还提供了一些快捷键来快速插入常用符号,包括带勾的方框。
1、定位插入点:同样,将光标移动到你想要插入符号的位置。
2、使用快捷键:按住Alt键不放,然后在数字小键盘上输入9745(这是Windows系统中带勾方框的快捷键代码),松开Alt键,带勾的方框就会插入到文档中。
使用自动更正功能
如果你经常需要在文档中插入带勾的方框,可以考虑使用Word的自动更正功能来简化操作。
1、打开自动更正设置:点击“文件” -> “选项” -> “校对” -> “自动更正选项”。
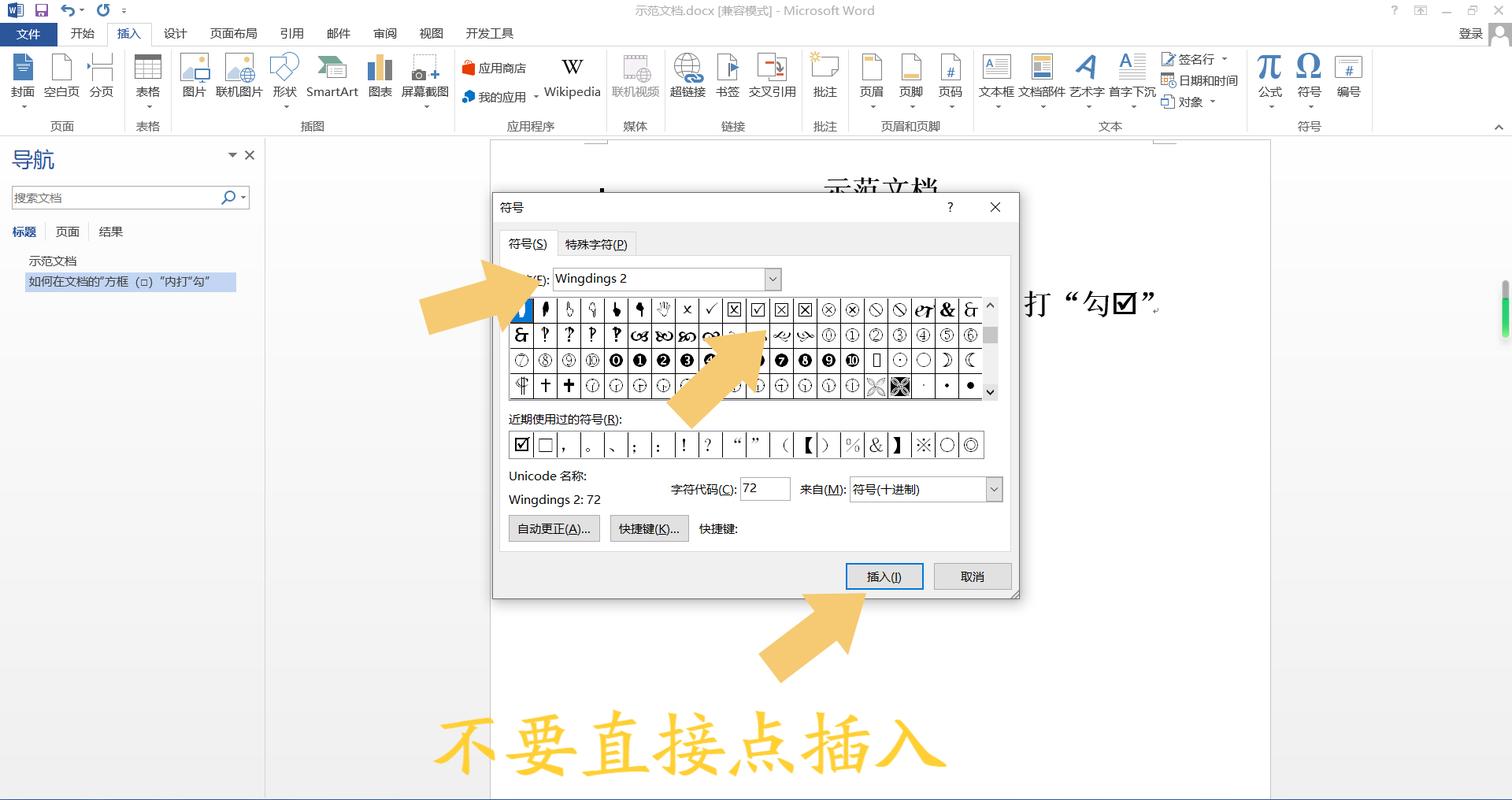
2、设置自动更正:在“自动更正”对话框中,输入你希望作为触发器的文本(如“v”),然后在“替换为”框中输入带勾方框的符号(可以通过上述任一方法先插入一个符号,然后复制粘贴到这里),最后点击“添加”按钮并保存设置。
3、使用自动更正:以后在文档中输入你设置的触发器(如“v”),然后按下空格键或Tab键,Word就会自动将其替换为带勾的方框。
如果你需要在Word中使用表格来展示一系列选项,并为每个选项添加一个可勾选的方框,可以使用Word的内容控件功能来实现。
1、插入表格:根据需要插入适当行和列的表格。
2、插入复选框内容控件:选中需要添加复选框的单元格,然后点击“开发工具”选项卡(如果未显示,需要在“文件” -> “选项” -> “自定义功能区”中勾选“开发工具”),在“控件”组中点击“复选框内容控件”。
3、调整控件属性:选中插入的复选框控件,可以右键点击并选择“属性”,在弹出的对话框中设置控件的各种属性,如是否允许多选、选中时的标记样式等。
4、保护文档(可选):如果不希望其他人修改表格内容但允许他们勾选复选框,可以在“审阅”选项卡下选择“限制编辑”,并根据需要设置编辑限制和启动强制保护。
FAQs
Q1: Word里面怎么在方框里打勾?
A1: 在Word文档中,你可以通过多种方式在方框里打勾,包括使用符号插入功能(选择Wingdings或Webdings字体下的带勾方框符号)、输入Unicode字符代码(如2713)并使用Alt+X组合键转换、使用快捷键(如Alt+9745)、设置自动更正功能来简化操作,或者在表格中使用复选框内容控件来实现动态勾选效果。
Q2: Word里面怎么在方框里打叉?
A2: 在Word文档中打叉的方式与打勾类似,只是选择的符号不同,你可以使用符号插入功能,在Wingdings或Webdings字体下找到带叉的方框符号进行插入;或者输入Unicode字符代码2717(HTML实体为✗),然后使用Alt+X组合键转换;也可以使用快捷键(如Alt+9746)来快速插入,同样,你还可以设置自动更正功能来简化这一操作。
以上就是关于“word里面怎么在方框里打勾”的问题,朋友们可以点击主页了解更多内容,希望可以够帮助大家!
内容摘自:https://news.huochengrm.cn/cyzx/10818.html
