在使用Word文档处理日常事务时,签名是一个常见而重要的环节,无论是合同、报告还是信件,一个正式的签名往往能增加文件的权威性和可信度,本文将详细介绍如何在Word中进行电子签名,确保你的文档既专业又合法。
准备工作
在开始之前,你需要准备好以下工具和材料:
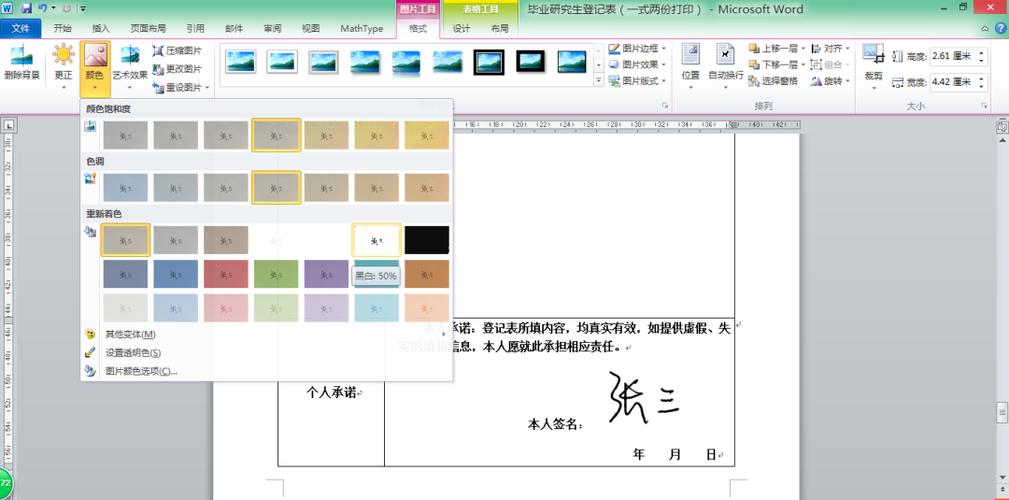
1、数字证书:这是用于验证你身份的数字文件,通常由认证机构颁发。
2、扫描仪或数码相机:如果你计划使用纸质签名,需要将其转换为电子版。
3、Word软件:确保你的Word版本支持插入图片和对象。
创建电子签名
方法一:使用数字证书签名
1、打开Word文档:启动Word并打开你需要签名的文件。
2、定位签名位置:点击你想要放置签名的位置。
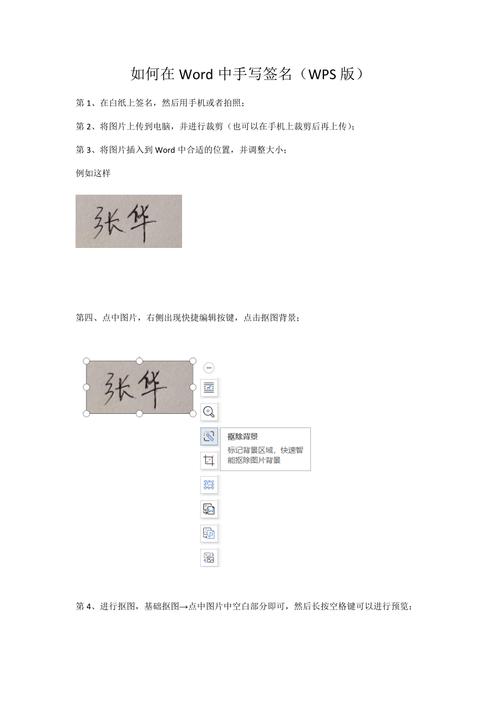
3、插入签名行:转到“插入”选项卡,选择“文本”组中的“签名行”。
4、选择签名类型:在弹出的对话框中,选择“Microsoft Office签名行”,然后点击“确定”。
5、填写信息:在新的签名行中输入你的姓名和其他相关信息(如职位、公司等)。
6、签署文档:保存文档后,双击签名行,会弹出一个对话框让你使用数字证书进行签名。
方法二:使用图片作为签名
1、获取签名图片:使用扫描仪或相机获取你的纸质签名,并将其保存为图片格式(如JPG或PNG)。
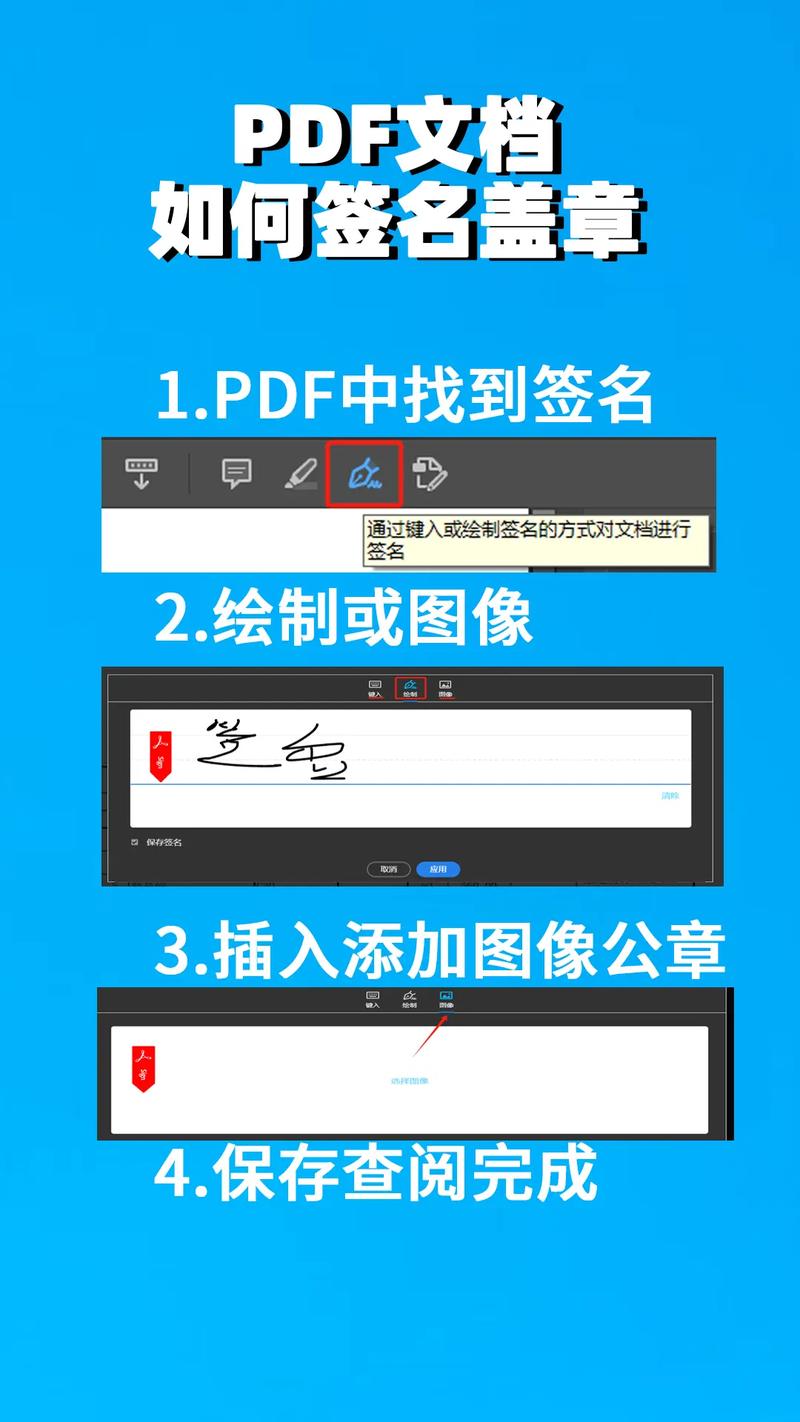
2、插入图片:在Word文档中,点击你想要放置签名的位置,然后转到“插入”选项卡,选择“图片”。
3、选择图片:浏览到你保存的签名图片,选中它并点击“插入”。
4、调整大小和位置:根据需要调整图片的大小和位置,使其看起来自然且符合文档布局。
保护签名
为了防止他人篡改已签名的文档,你可以采取以下措施:
1、限制编辑:在Word中,转到“审阅”选项卡,选择“限制编辑”,然后勾选“仅允许在此文档中进行此类编辑”。
2、添加密码保护:为文档设置密码,只有知道密码的人才能解除限制编辑的状态。
3、使用PDF格式:将Word文档转换为PDF格式,这样可以更好地保护内容不被修改。
常见问题解答
Q1: 如何更改Word中的签名行信息?
A1: 双击文档中的签名行,会弹出一个对话框让你编辑签名行的详细信息,你可以更改姓名、职位等信息,然后点击“确定”保存更改。
Q2: 如果我没有数字证书怎么办?
A2: 如果你没有数字证书,可以使用图片作为签名,只需按照上述方法二获取你的纸质签名图片,并将其插入到Word文档中即可,虽然这种方式不如数字证书安全,但在日常使用中仍然有效。
通过以上步骤,你可以在Word文档中轻松添加电子签名,无论是使用数字证书还是图片形式,记得在完成签名后采取适当的保护措施,以确保文档的安全性和完整性,希望这篇文章能帮助你更好地理解和操作Word中的签名功能。
以上内容就是解答有关word怎么签名的详细内容了,我相信这篇文章可以为您解决一些疑惑,有任何问题欢迎留言反馈,谢谢阅读。
内容摘自:https://news.huochengrm.cn/cyzx/11864.html
