Word文档是我们日常工作中经常使用的一种文件格式,它不仅可以帮助我们记录和整理信息,还可以通过添加目录来提高文档的可读性和导航性,如何在Word文档中添加目录呢?本文将为您详细介绍这一过程。
我们需要了解什么是目录,在Word文档中,目录是一个列出文档中所有标题及其对应页码的列表,通常位于文档的开头或结尾,通过目录,读者可以快速了解文档的结构,并找到所需的内容。
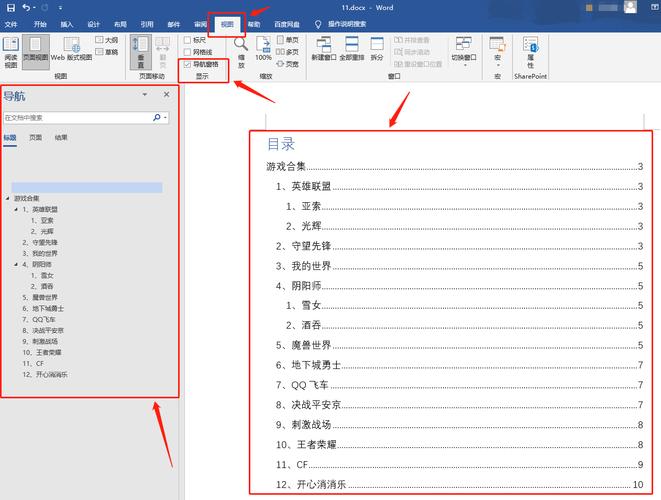
我们将介绍如何在Word文档中添加目录,具体步骤如下:
1、打开您的Word文档,并确保您已经为文档中的各级标题应用了合适的样式(如标题1、标题2等),这些样式可以通过“开始”选项卡中的“样式”组进行设置。
2、将光标放置在您希望插入目录的位置,通常这个位置是在文档的开头或结尾。
3、点击“引用”选项卡,然后在“目录”组中选择“目录”,Word会根据您的文档内容自动生成一个目录,您可以根据需要选择合适的目录样式。
4、如果您对自动生成的目录不满意,可以进行手动调整,您可以更改目录的字体、字号、颜色等属性,或者调整目录的缩进和间距,您还可以通过右键单击目录中的某个条目,然后选择“编辑字段”来修改该条目的格式。
5、完成目录的添加和调整后,您可以继续编辑您的文档,当您对文档进行修改时,Word会自动更新目录中的页码,如果目录中的标题发生变化(如添加、删除或重命名),您需要手动更新目录,为此,请右键单击目录中的任意位置,然后选择“更新域”,在弹出的对话框中,您可以选择仅更新页码或更新整个目录。
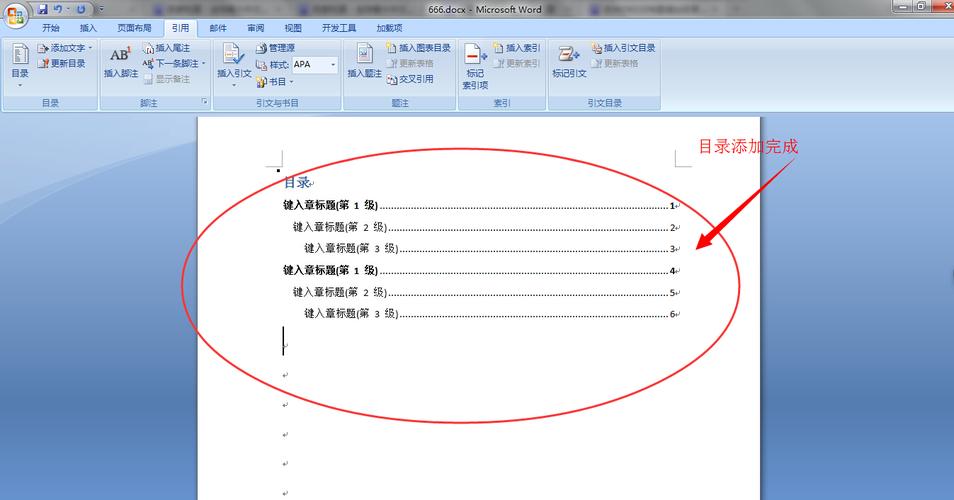
6、保存您的文档,您的Word文档已经包含了一个完整的目录,可以帮助读者更好地理解和浏览您的文档内容。
除了上述基本步骤外,还有一些高级技巧可以帮助您更好地使用Word文档中的目录功能:
使用自定义样式:如果您希望目录中的条目具有特定的格式,可以为它们创建自定义样式,在插入目录时,选择这些自定义样式作为目录的基础。
使用多级列表:如果您的文档包含多个级别的标题(如一级标题、二级标题等),可以使用多级列表来组织它们,这样,当您插入目录时,Word会自动识别这些级别并将它们添加到目录中。
使用书签和交叉引用:如果您需要在文档中引用其他部分的内容(如图表、表格等),可以使用书签和交叉引用来实现,这样,当您插入目录时,Word会自动将这些引用添加到目录中。
使用模板:如果您经常需要创建带有目录的文档,可以考虑创建一个模板,在模板中,您可以预先设置好标题样式、目录样式等元素,以便在创建新文档时快速应用这些设置。
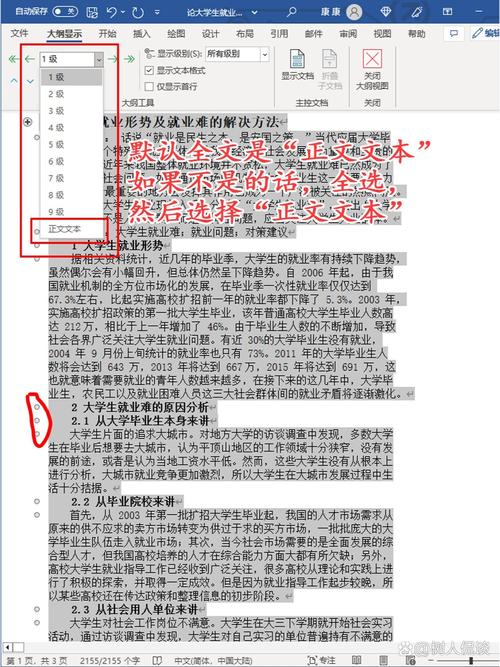
通过以上步骤和技巧,您可以轻松地在Word文档中添加和管理目录,这将有助于提高您的工作效率,使您的文档更加专业和易于阅读。
到此,以上就是小编对于word文档怎么添加目录的问题就介绍到这了,希望介绍的几点解答对大家有用,有任何问题和不懂的,欢迎各位朋友在评论区讨论,给我留言。
内容摘自:https://news.huochengrm.cn/cyzx/12508.html
