在处理大量文本数据时,能够快速准确地查找信息是提高工作效率的关键,无论是学术研究、商业报告还是日常文档编辑,掌握Word中快速查找的技巧都能极大提升工作流的顺畅度,下面,我们将深入探讨几种高效利用Word进行快速查找的方法,包括基本操作、进阶技巧以及一些实用小窍门。
基础查找
1. 使用快捷键
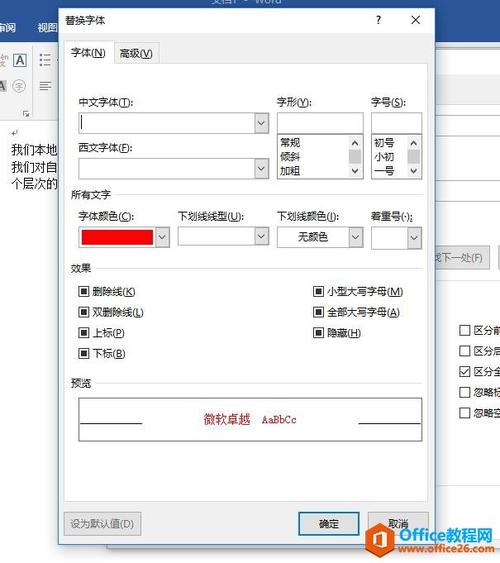
Ctrl + F:这是最直接也是最常用的方法,按下这对组合键后,屏幕右侧会弹出“查找”窗格,你可以在其中输入想要查找的关键词或短语。
Shift + Ctrl + F:如果你需要查找特定格式(如字体颜色、字号等)的内容,这个快捷键能打开“高级查找”选项,允许你根据更多条件筛选。
2. 查找与替换
通过点击“开始”菜单下的“编辑”组中的“替换”按钮,或者直接按Ctrl + H快捷键,可以进入“查找和替换”界面,这里不仅可以查找文字,还能一次性替换所有匹配项,非常适合批量修改文档中的特定词汇或格式。
进阶查找技巧
1. 使用通配符
在“查找内容”框中输入星号(*)代表任意数量的字符,问号(?)则代表单个字符,搜索“*公司”可以找到文档中提到的所有公司名称。
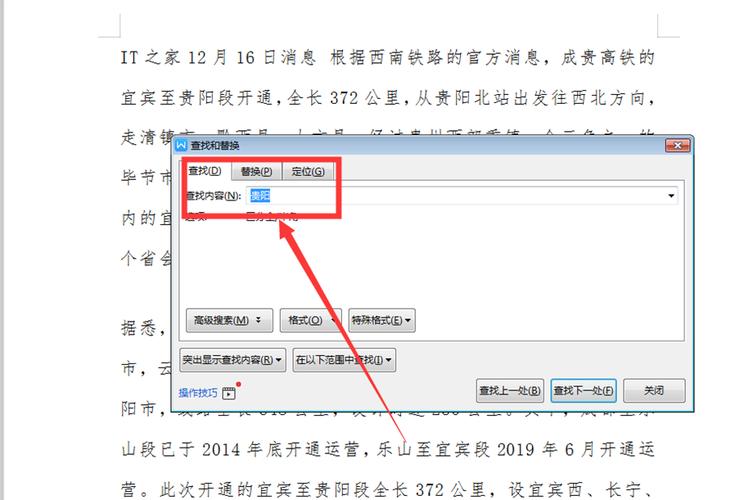
2. 高亮显示所有实例
在“查找和替换”对话框中勾选“突出显示所有在该范围找到的项目”,这样文档中所有匹配的文本都会以黄色背景标出,便于快速浏览和定位。
3. 导航窗格
启用“视图”菜单下的“导航窗格”,可以在页面左侧显示文档的大纲或缩略图视图,方便跳转到特定的标题或章节,间接实现快速定位。
实用小窍门
1. 利用书签
对于经常需要参考的部分,可以设置书签(插入->书签),之后通过“插入”菜单下的“链接到文件”或“链接到书签”功能快速访问。
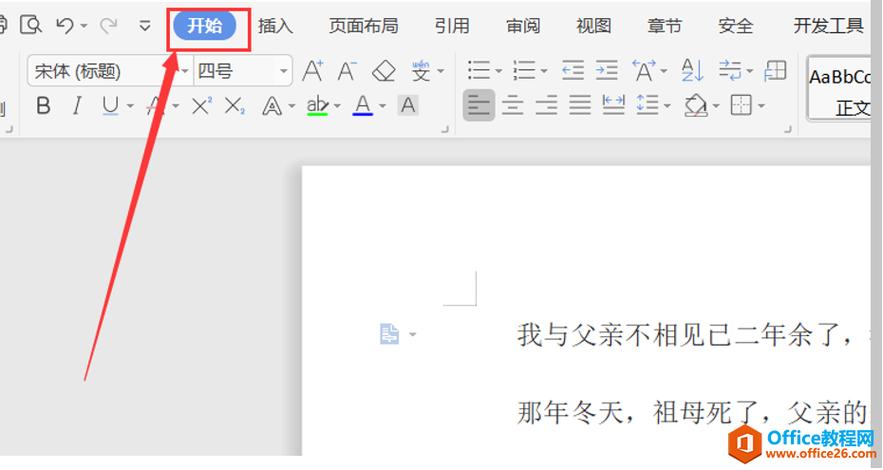
2. 自动图文集
如果某些句子或段落经常重复使用,可以将其添加到自动图文集(插入->自动图文集->保存选择),需要时只需点击几下即可插入,节省打字时间。
3. 使用第三方插件
对于更复杂的查找需求,如跨多个文档搜索、正则表达式匹配等,可以考虑安装Word插件如“Word精灵”等,这些工具提供了更多高级搜索功能。
表格示例
| 技巧 | 描述 | 快捷键/操作路径 |
| 基础查找 | 快速定位关键词 | Ctrl + F |
| 高级查找 | 根据格式、通配符等条件搜索 | Shift + Ctrl + F |
| 查找与替换 | 批量替换文本 | Ctrl + H |
| 高亮显示 | 突出所有匹配项 | 在“查找和替换”对话框中勾选相应选项 |
| 导航窗格 | 快速跳转至文档特定部分 | 视图->导航窗格 |
| 书签 | 标记并快速访问重要位置 | 插入->书签 |
| 自动图文集 | 快速插入常用文本块 | 插入->自动图文集->保存选择 |
FAQs
Q1: 如果我忘记了设置的自动图文集的名称怎么办?
A1: 不用担心,你可以在“插入”菜单下选择“自动图文集”,然后点击“查看管理器”,在这里可以看到所有已保存的自动图文集及其对应的内容,即使不记得具体名称也能找到。
Q2: Word的“查找”功能是否支持区分大小写?
A2: 是的,Word的查找功能确实支持区分大小写,在“查找和替换”对话框中,有一个“区分大小写”的复选框,勾选它就能进行精确的大小写敏感搜索。
以上就是关于“word怎么快速查找”的问题,朋友们可以点击主页了解更多内容,希望可以够帮助大家!
内容摘自:https://news.huochengrm.cn/cyzx/19608.html
