在处理Word文档时,对齐选项是一个非常重要的功能,它不仅影响文档的外观和可读性,还能提升整体的专业感,本文将详细介绍如何调整Word中的对齐选项,包括段落对齐、表格对齐以及图片对齐等。
段落对齐
1、左对齐:这是最常用的对齐方式,文本从左边开始对齐,右边则自然对齐,选择需要对齐的段落,然后点击工具栏上的“左对齐”按钮(通常显示为一个向左的箭头)。
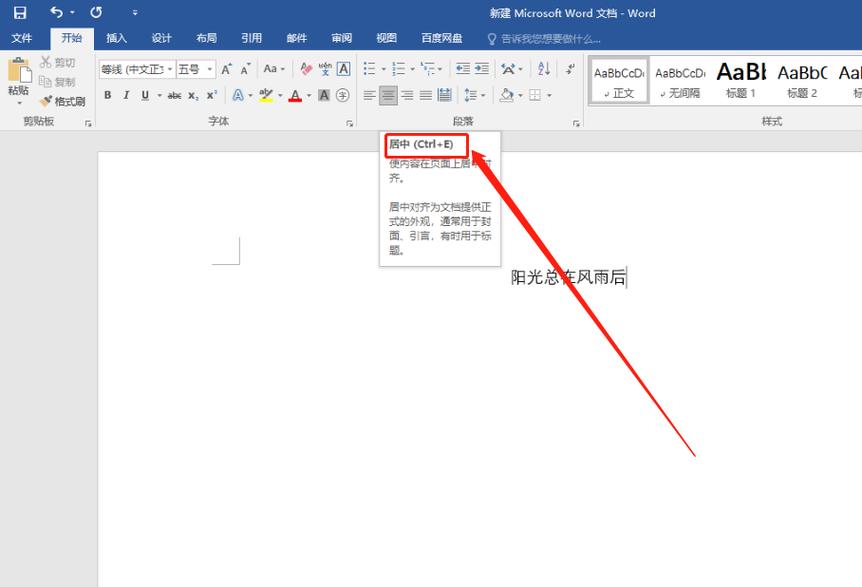
2、居中对齐:这种对齐方式使文本在页面中心位置对齐,适用于标题或需要强调的内容,选中段落后,点击“居中对齐”按钮(一个向上的箭头位于中间)。
3、右对齐:与左对齐相反,文本从右边开始对齐,左边则自然对齐,这常用于签名或日期,选中段落并点击“右对齐”按钮(一个向右的箭头)。
4、两端对齐:文本在左右两边都对齐,使每行长度一致,这对于正式文档非常有用,选中段落后,点击“两端对齐”按钮(一个向上的箭头位于两端)。
5、分散对齐:类似于两端对齐,但会在单词之间添加额外的空格,以确保每行的长度相同,选中段落并点击“分散对齐”按钮(一个向上的箭头位于两端,中间有一个点)。
表格对齐
表格在Word文档中也非常常见,正确的对齐方式可以使表格更加美观和专业。
1、表格内文字对齐:在表格中,每个单元格都可以单独设置对齐方式,选中需要调整的单元格,右键点击选择“单元格对齐方式”,然后可以选择左对齐、居中对齐、右对齐等。
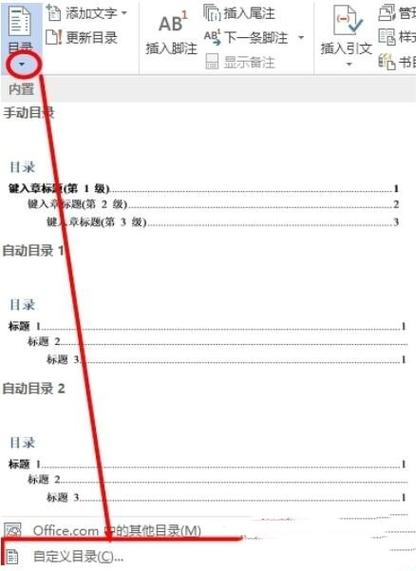
2、表格整体对齐:表格可以相对于页面进行对齐,默认情况下,表格是左对齐的,如果需要更改,可以选中整个表格,然后点击“表格工具”中的“布局”选项卡,选择“对齐方式”,如左对齐、居中对齐或右对齐。
3、表格内单元格合并与拆分:有时需要合并或拆分单元格以实现特定的对齐效果,选中需要合并的单元格,右键点击选择“合并单元格”;选中需要拆分的单元格,右键点击选择“拆分单元格”。
图片对齐
插入图片后,也需要对其进行适当的对齐,以确保文档的整体一致性。
1、图片相对于文本的位置:插入图片后,可以通过“图片工具”中的“格式”选项卡来调整图片的位置,选择“环绕文字”选项,可以选择嵌入型、四周型、紧密型等不同的环绕方式。
2、图片对齐方式:选中图片后,可以在“图片工具”中的“排列”选项卡下找到“对齐”选项,这里可以选择左对齐、居中对齐、右对齐等。
3、图片大小与位置:除了对齐方式外,还可以调整图片的大小和位置,选中图片后,拖动边缘可以调整大小;拖动图片本身可以改变其位置。
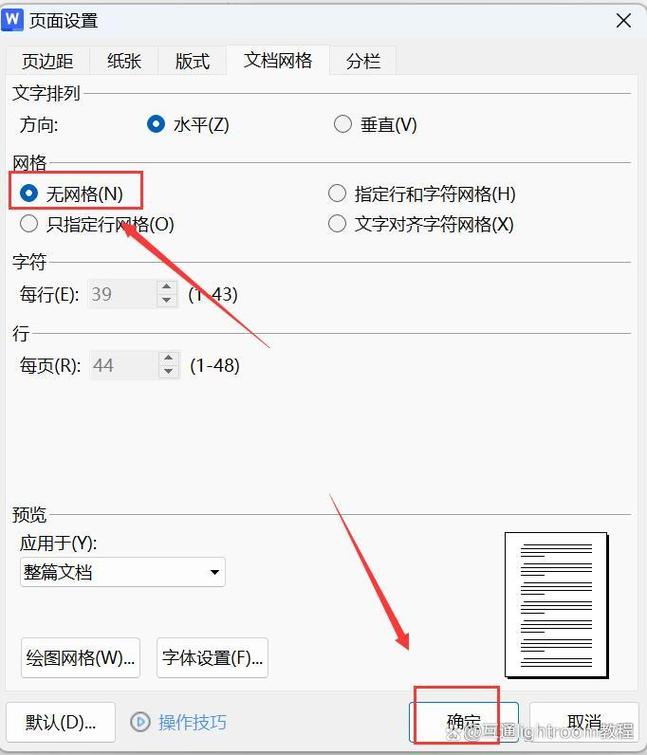
综合应用示例
以下是一个综合应用上述对齐方式的示例表格,展示如何在Word文档中使用这些对齐选项。
| 对齐方式 | 描述 | 示例 |
| 左对齐 | 文本从左边开始对齐,右边自然对齐 | 这是一个左对齐的段落示例。 |
| 居中对齐 | 文本在页面中心位置对齐 | 这是居中对齐的标题示例。 |
| 右对齐 | 文本从右边开始对齐,左边自然对齐 | 右对齐示例:日期或签名。 |
| 两端对齐 | 文本在左右两边都对齐,使每行长度一致 | 这是一个两端对齐的段落示例。 |
| 分散对齐 | 类似于两端对齐,但在单词之间添加额外空格 | 分散对齐示例:确保每行长度一致。 |
FAQs
Q1: 如何在Word中快速切换不同段落的对齐方式?
A1: 在Word中,你可以使用快捷键快速切换段落的对齐方式,Ctrl+L可以快速左对齐段落,Ctrl+E可以居中对齐,Ctrl+R可以右对齐,Ctrl+J可以两端对齐。
Q2: 如何确保表格中的文本和图片都能保持一致的对齐方式?
A2: 确保表格中的文本和图片保持一致的对齐方式,需要在插入表格和图片时就设定好它们的对齐方式,对于表格,可以在“表格工具”中的“布局”选项卡下统一设置对齐方式;对于图片,可以在“图片工具”中的“格式”选项卡下设置环绕文字和对齐方式,这样,无论是文本还是图片,都能保持整体的一致性和专业性。
以上就是关于“word选项怎么调对齐”的问题,朋友们可以点击主页了解更多内容,希望可以够帮助大家!
内容摘自:https://news.huochengrm.cn/zcjh/19606.html
