在处理Word文档时,有时我们会遇到需要取消文档保护的情况,无论是因为忘记了密码,还是不再需要文档的保护,取消保护都是一个常见的需求,本文将详细介绍如何在Microsoft Word中取消文档保护,包括不同版本和操作系统下的步骤,以及一些常见问题的解答。
取消Word文档保护的方法
(一)使用密码取消保护
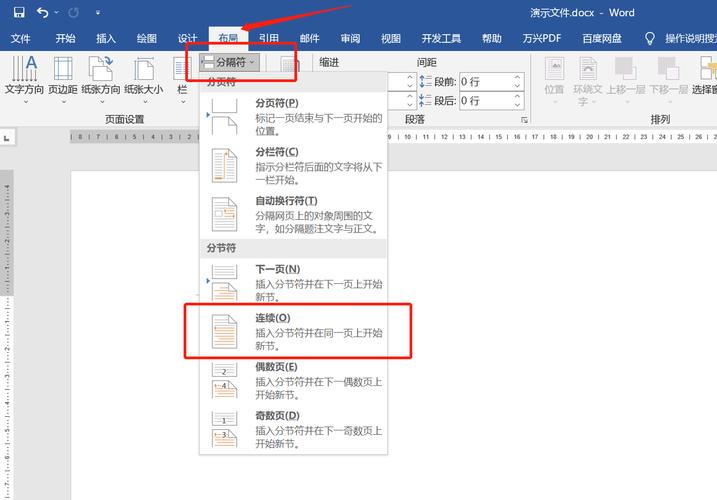
如果你知道文档的保护密码,可以按照以下步骤取消保护:
1、打开文档:启动Microsoft Word并打开受保护的文档。
2、输入密码:如果文档设置了密码保护,会弹出一个对话框要求你输入密码,输入正确的密码后点击“确定”。
3、取消保护:
在Word 2007及以上版本中,点击“审阅”选项卡。
在“限制编辑”部分中,点击“停止保护”。
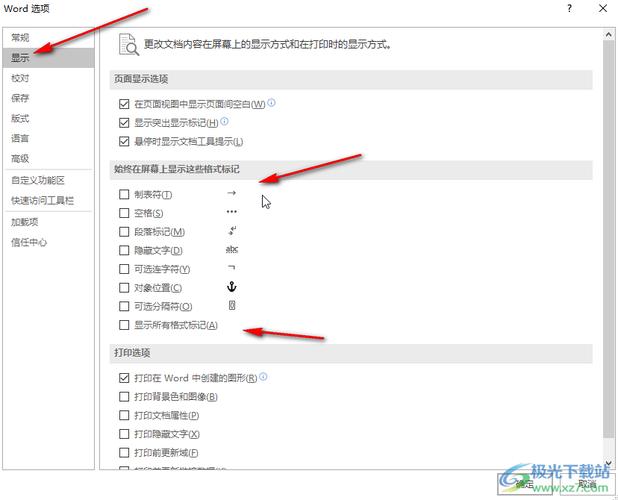
再次输入密码确认,然后点击“确定”。
4、保存文档:完成上述步骤后,建议立即保存文档,以防数据丢失。
(二)不知道密码的情况下取消保护
如果你忘记了文档的保护密码,可以尝试以下方法:
1、在线工具:有一些在线工具声称可以移除Word文档的保护密码,使用这些工具存在风险,可能会导致文件损坏或数据泄露,建议仅在没有其他选择时使用。
2、第三方软件:市面上有一些专门的软件可以解除Word文档的保护密码,这些软件通常需要购买或下载试用版,使用时请确保从可信赖的来源下载,以避免潜在的安全风险。
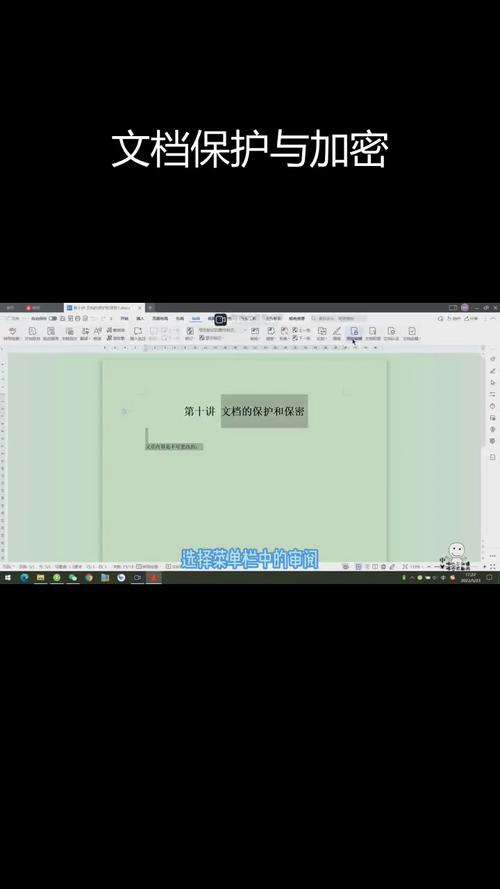
3、联系文档创建者:如果可能的话,最直接的方法是联系文档的创建者或拥有者获取密码,这是最安全且有效的解决方案。
(三)通过修改文件格式取消保护
在某些情况下,可以通过更改文件格式来绕过保护设置:
1、另存为PDF:将Word文档另存为PDF格式,然后再转回Word格式,这可能会移除某些类型的保护,但并不保证适用于所有情况。
2、使用不同的应用程序打开:尝试用其他支持Word格式的应用程序(如Google Docs)打开文件,有时候这些应用能够忽略原有的保护设置。
不同操作系统下的操作差异
虽然大部分取消Word文档保护的操作步骤在不同操作系统上是相似的,但仍有一些细微的差别需要注意:
1、Windows系统:大多数用户使用的是Windows系统,操作步骤如上所述即可。
2、Mac系统:在Mac OS X中,Word界面略有不同,但基本流程一致,在“审阅”选项卡中找到“限制编辑”,然后按提示操作即可。
3、移动设备:对于iOS或Android设备上的Word应用,同样可以在应用内找到相应的设置选项来管理文档保护,不过,由于屏幕大小限制,可能需要更多次点击进入深层菜单。
表格形式展示取消保护的方法
| 方法 | 适用情况 | 详细步骤 |
| 使用密码取消保护 | 已知密码 | 1. 打开文档 2. 输入密码 3. 点击“审阅”选项卡 4. 点击“停止保护” |
| 不知道密码取消保护 | 忘记密码 | 1. 尝试在线工具 2. 使用第三方软件 3. 联系文档创建者 |
| 修改文件格式取消保护 | 特定保护类型 | 1. 另存为PDF 2. 转换回Word格式 |
相关问答FAQs
Q1: 如果我不知道密码,是否有办法强制移除Word文档的保护?
A1: 不建议尝试非法手段强制移除Word文档的保护,这样做不仅违反法律法规,还可能导致文件损坏甚至个人信息泄露,最安全的办法是联系文档的创建者或拥有者获取正确的密码。
Q2: 修改文件格式取消保护是否总是有效?
A2: 不一定,修改文件格式取消保护的效果取决于原始文档的具体保护设置,有些复杂的保护机制可能无法通过简单的格式转换来绕过,频繁地更改文件格式还可能导致内容丢失或格式错乱,这种方法应谨慎使用,并在操作前备份原始文件。
以上就是关于“word怎么取消保护”的问题,朋友们可以点击主页了解更多内容,希望可以够帮助大家!
内容摘自:https://news.huochengrm.cn/cyzx/20951.html
