在数字化时代,尽管电子邮件和即时通讯工具极大地便利了人们的沟通,但传统的书信依然保有其独特的魅力,制作个性化的Word信纸不仅能增添书写的乐趣,还能让收件人感受到满满的心意,下面将详细介绍如何使用Microsoft Word软件来设计专属的信纸。
准备工作
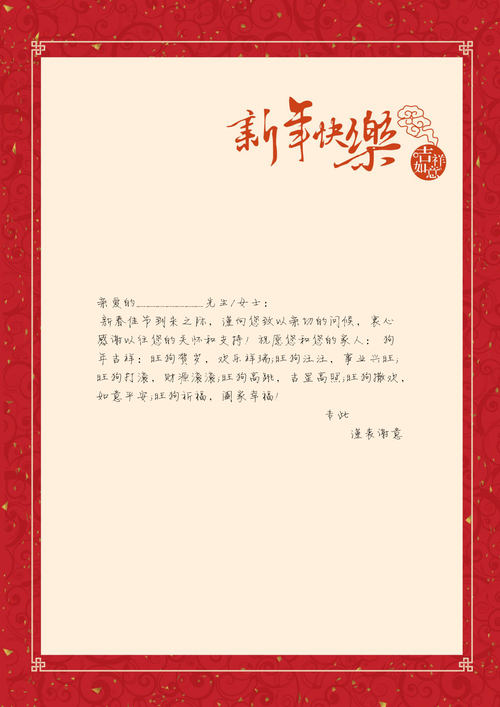
在开始之前,请确保您的电脑已安装Microsoft Word软件,准备一些个人喜欢的元素,如图片、图标或特定的字体样式,这些将用于装饰您的信纸。
步骤一:页面设置
1、打开Word文档:启动Microsoft Word,新建一个空白文档。
2、调整页面布局:点击“布局”选项卡,在“页面设置”组中选择“大小”,根据需要选择合适的纸张尺寸(如A4、Letter等),可以在此设置页边距,一般书信页边距设置为适中即可,比如上下左右各留出2厘米的边距。
3、选择方向:同样在“页面设置”对话框中,确认页面方向为纵向,这是传统信纸的常见格式。
步骤二:设计背景
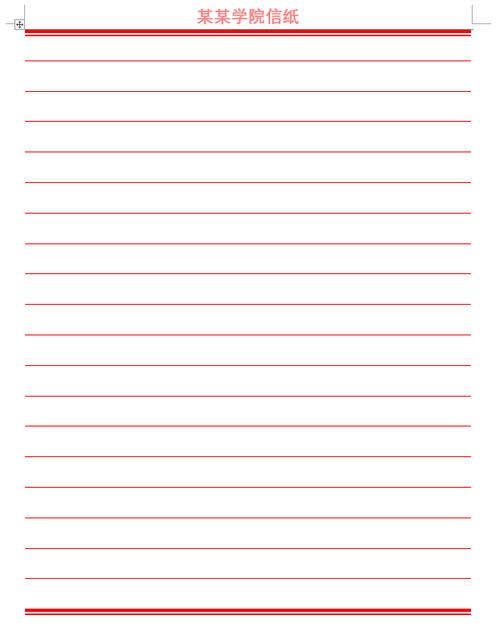
1、插入图片:如果希望信纸有背景图案或图片,可以点击“插入”选项卡,选择“图片”或“在线图片”,上传本地图片或搜索网络图片,调整图片大小覆盖整个页面,作为信纸的背景。
2、设置水印效果(可选):若想让文字或图案以水印形式呈现,可在插入图片后,通过“图片格式”选项卡中的“水印”功能进行调整,使图案或文字呈现出淡雅的效果,既不影响主要内容又增添美感。
步骤三:添加文本框与装饰元素
1、创建文本框:在“插入”选项卡中选择“文本框”,绘制一个适当大小的文本框于页面顶部,用于放置信件抬头(如姓名、地址等)。
2、输入信息:在文本框内键入您的个人信息,包括姓名、联系方式、电子邮箱等,并可根据需要调整字体样式、颜色及大小,使其看起来既清晰又美观。
3、添加装饰:利用“插入”选项卡下的“形状”、“图标”等功能,向信纸中添加边框、分隔线或其他装饰性元素,增强视觉效果,注意保持整体风格的一致性和协调性。
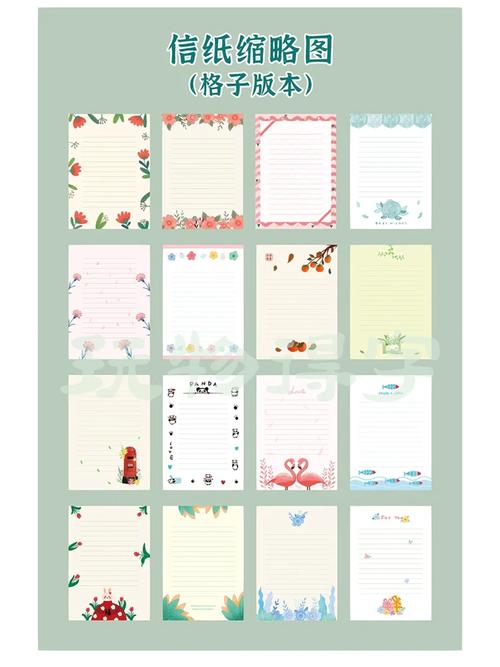
步骤四:保存模板
1、命名模板:完成设计后,不要直接保存为普通文档,而是点击“文件”菜单,选择“另存为”,在弹出的对话框中选择“Word模板(*.dotx)”格式,并为您的模板命名。
2、设置默认保存位置:建议将自定义模板保存在Word的默认模板文件夹中,这样以后使用时可以直接从“新建”界面快速访问。
FAQs
Q1: 我可以在Word信纸上添加动态元素吗?
A1: Word信纸主要支持静态图片和文本内容的设计,虽然不能直接添加动画或视频等动态元素,但你可以通过链接到外部资源(如YouTube视频)的方式间接引导收件人查看相关内容。
Q2: 如何确保我的Word信纸在不同设备上显示一致?
A2: 为了确保信纸格式的一致性,建议在设计时使用常见的字体类型(如Arial、Times New Roman),并避免使用特定于某一操作系统或版本的高级格式设置,导出PDF格式也是一个好方法,因为PDF文件能够较好地保留文档的布局和格式,不受不同设备或软件版本的影响。
以上内容就是解答有关word信纸怎么做的详细内容了,我相信这篇文章可以为您解决一些疑惑,有任何问题欢迎留言反馈,谢谢阅读。
内容摘自:https://news.huochengrm.cn/cyzx/22678.html
