在撰写文档或报告时,有时我们可能需要隐藏Word文档中的一些标注,以使内容看起来更加整洁和专业,无论是脚注、尾注还是批注,这些标注虽然有助于提供额外的信息,但在某些情况下可能会分散读者的注意力,本文将详细介绍如何在Microsoft Word中隐藏不同类型的标注,并提供一些实用的技巧,帮助你更好地管理文档中的标注。
如何隐藏脚注和尾注
1. 临时隐藏

如果你只是临时需要查看没有标注的文档内容,可以使用阅读模式。
步骤:
点击“视图”选项卡。
勾选“阅读模式”。
在阅读模式下,所有的脚注和尾注都会被隐藏,你只能看到正文内容。
2. 永久隐藏(打印时)
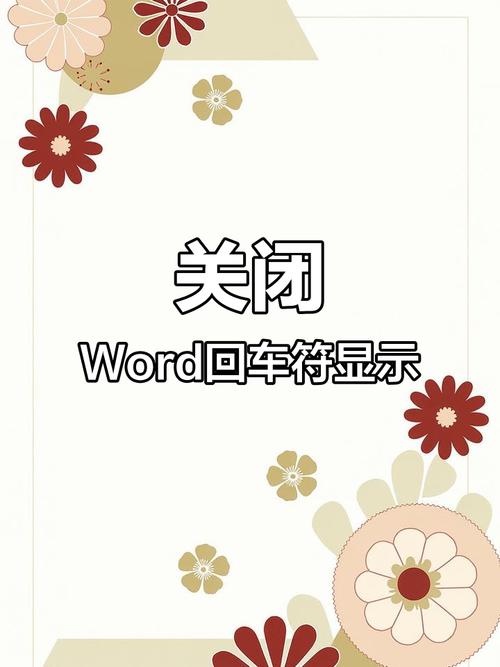
如果你希望在打印文档时不显示脚注和尾注,可以进行以下设置:
步骤:
打开“文件”菜单,选择“选项”。
在弹出的“Word选项”对话框中,选择“显示”选项卡。
取消勾选“打印布局中的脚注和尾注”选项。
点击“确定”保存设置。
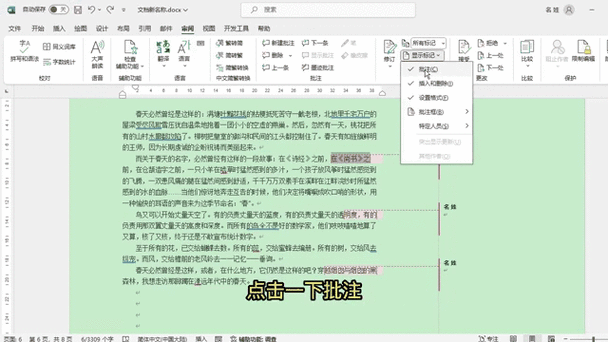
这样设置后,当你打印文档时,脚注和尾注将不会出现在打印结果中。
如何隐藏批注
1. 临时隐藏
如果你只想临时查看没有批注的文档内容,可以使用阅读模式。
步骤:
点击“视图”选项卡。
勾选“阅读模式”。
在阅读模式下,所有的批注都会被隐藏,你只能看到正文内容。
2. 永久隐藏(打印时)
如果你希望在打印文档时不显示批注,可以进行以下设置:
步骤:
打开“文件”菜单,选择“选项”。
在弹出的“Word选项”对话框中,选择“显示”选项卡。
取消勾选“打印布局中的批注和墨迹”选项。
点击“确定”保存设置。
这样设置后,当你打印文档时,批注将不会出现在打印结果中。
如何隐藏特定类型的标注
有时你可能只想隐藏特定类型的标注,比如只隐藏脚注而不隐藏尾注,这时可以通过调整视图设置来实现。
步骤:
打开“视图”选项卡。
取消勾选“导航窗格”中的“源”选项卡。
在“脚注”窗格中,右键点击你想要隐藏的脚注,选择“隐藏脚注”。
这样操作后,特定的脚注将被隐藏,而其他类型的标注仍然可见。
使用宏自动隐藏标注
如果你经常需要隐藏和显示标注,可以录制一个宏来自动化这个过程。
步骤:
打开“视图”选项卡,点击“宏”按钮,选择“录制宏”。
在弹出的“录制宏”对话框中,给宏命名并指定一个快捷键,然后点击“录制”。
按照上述方法隐藏标注(如切换到阅读模式)。
完成隐藏标注的操作后,返回“视图”选项卡,停止录制宏。
你可以通过按下指定的快捷键来快速隐藏或显示标注。
FAQs
Q1: 隐藏标注后如何恢复显示?
A1: 你可以随时通过再次点击“视图”选项卡中的相应选项来恢复显示标注,如果你想恢复显示脚注和尾注,只需取消阅读模式即可,对于批注,取消阅读模式也可以恢复显示,如果你使用了宏来隐藏标注,只需再次运行该宏即可恢复显示。
Q2: 是否可以选择性地隐藏某些脚注或尾注?
A2: Word本身没有直接提供选择性隐藏特定脚注或尾注的功能,但你可以通过手动删除或注释的方式来暂时移除不需要的标注,你也可以使用不同的字体颜色或样式来区分需要隐藏的标注,然后在打印或查看时通过筛选或搜索功能来忽略这些特定的标注。
各位小伙伴们,我刚刚为大家分享了有关word怎么隐藏标注的知识,希望对你们有所帮助。如果您还有其他相关问题需要解决,欢迎随时提出哦!
内容摘自:https://news.huochengrm.cn/cygs/22674.html
