Word里怎么裁剪图片?
嘿,小伙伴们!你们有没有遇到过这样的烦恼:在Word文档里插入了一张美美的图,结果发现它要么太大,要么形状不协调,怎么看怎么别扭?别担心,今天咱们就来聊聊如何在Word里给图片来个“瘦身”大改造,让它完美融入你的文档中!
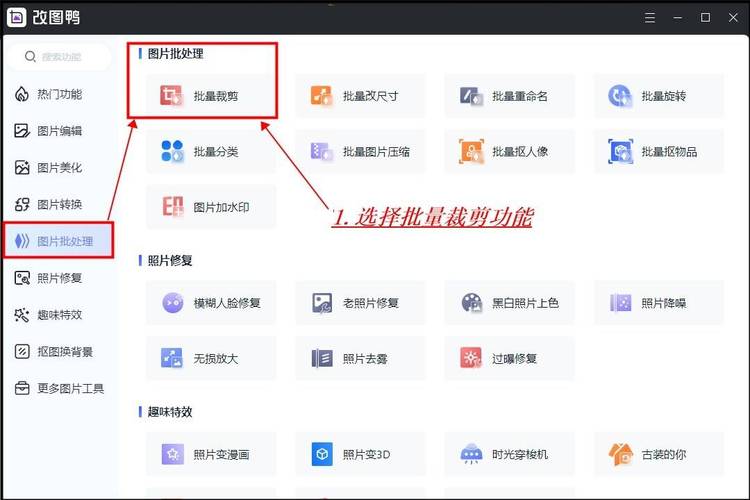
初识裁剪功能
先问大家一个小问题:你知道Word里的裁剪功能藏在哪儿吗?其实啊,它就像个小魔术师,藏在【图片工具】的【格式】选项卡下面,找到那个小小的【裁剪】按钮,一点,奇迹就发生啦!
个人小见解:我觉得这个裁剪功能就像是给图片穿上了合身的衣服,既保留了图片的精髓,又让它和文档的整体风格更加搭配。
裁剪实战演练
好啦,言归正传,咱们开始动手吧!选中你要裁剪的图片,然后点击那个神奇的【裁剪】按钮,这时候,你会发现图片周围出现了几个小黑点,这些就是调整的“魔法点”。
拖动角落:把鼠标放在图片的角落上,按住左键拖动,就能按比例调整图片大小啦,想要正方形?对角线一拉就好;想变成长方形?那就只拖动一边吧!
自由裁剪:如果你想要更自由的裁剪方式,可以试试【裁剪为形状】,这里有多种形状供你选择,从圆形到心形,再到各种奇奇怪怪的形状,总有一款适合你!
小贴士:记得裁剪后要保存哦,不然一不小心关掉文档,辛苦就白费啦!
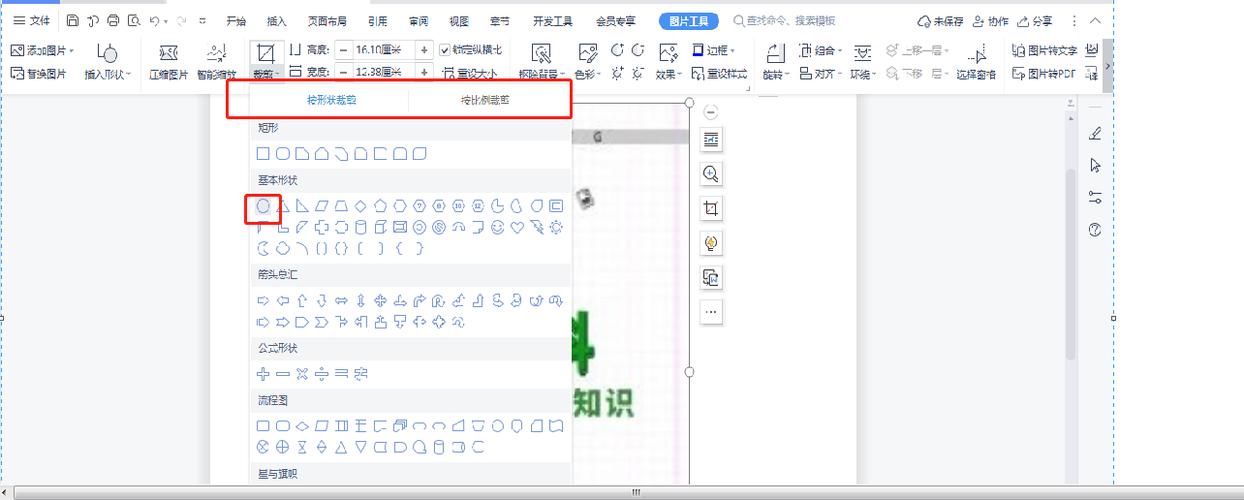
进阶技巧分享
光会基本的裁剪还不够,咱们再来点高阶玩法!你知道怎么让图片保持纵横比不变吗?很简单,裁剪的时候按住【Shift】键,这样无论怎么拖动,图片都不会变形哦!
还有啊,如果你想要批量处理多张图片,别一张一张地裁,那多累啊!试试【选择多个对象】,然后一起裁剪,效率瞬间翻倍!
我的经验谈:记得多尝试不同的裁剪方式和形状,有时候一个小小的改变就能让整个文档焕然一新呢!
常见问题解答
Q1: 裁剪后的图片质量会变差吗?
A1: 不会的,Word里的裁剪只是调整了图片的显示区域,并没有真正改变图片的像素或质量,放心大胆地裁吧!
Q2: 裁剪错了怎么办?
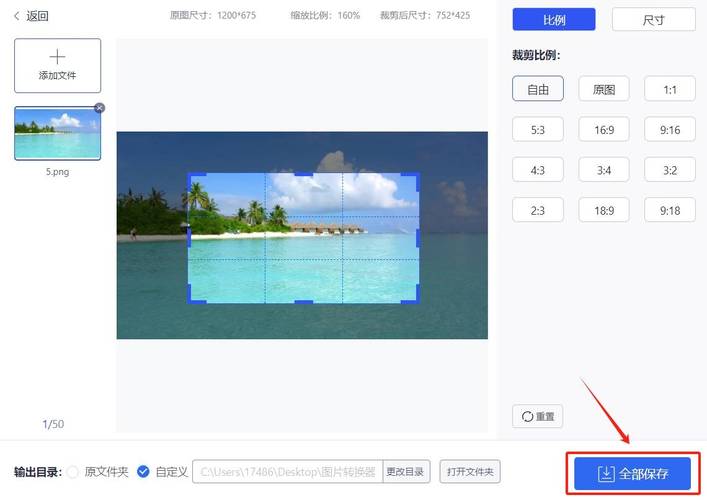
A2: 别担心,Word里有后悔药可吃!点击【撤销】按钮或者使用快捷键【Ctrl+Z】,就能回到裁剪前的状态啦。
Q3: 能不能裁剪成不规则的形状?
A3: 当然可以!除了预设的形状外,你还可以使用【任意多边形】等工具来自定义裁剪区域,发挥你的创意吧!
实战案例展示
想象一下这样的场景:你正在制作一份公司报告,里面有一张重要的图表需要展示,但是图表太大了,而且形状也不太协调,这时候你就可以用咱们今天学的技巧来给它做个“美容SPA”啦!
先选中图表,点击【裁剪】按钮;
然后按住【Shift】键拖动角落调整大小;
最后选择一个合适的形状(比如矩形)来完成裁剪。
哇塞!是不是瞬间高大上了许多?老板看了都要夸你专业呢!
好了朋友们,关于Word里怎么裁剪图片的小技巧就分享到这里啦!其实Word就像一个创意无限的画布等待你去挥洒灵感,别害怕尝试新事物哦因为每一次尝试都可能带来意想不到的惊喜呢!希望这篇文章能帮到你们如果还有其他问题欢迎随时来找我交流哦!咱们下期再见啦!
以上内容就是解答有关word里怎么裁剪图片的详细内容了,我相信这篇文章可以为您解决一些疑惑,有任何问题欢迎留言反馈,谢谢阅读。
内容摘自:https://news.huochengrm.cn/cyzx/24567.html
