【word电子公章怎么制作】
你有没有想过,自己动手制作一个电子公章?在这个数字化的时代,电子公章越来越受到大家的青睐,它不仅方便快捷,而且还能提高工作效率,减少纸张的浪费,如何制作一个属于自己的电子公章呢?别担心,今天我就来教大家如何在Word中轻松制作电子公章。
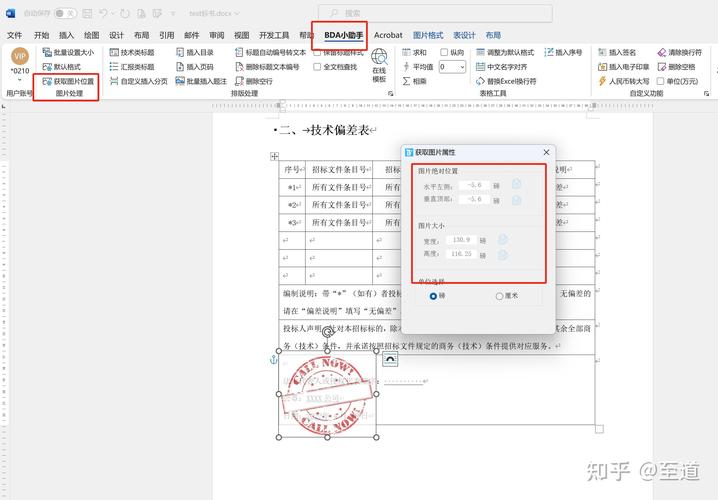
一、准备工作
在开始制作之前,我们需要准备一些材料和工具,你需要有一台电脑,并且安装了Microsoft Word软件,你需要有一个扫描仪或者手机拍照功能,用来获取公章的图片,你还需要一些图片编辑软件,比如Photoshop或者在线的美图秀秀等。
二、获取公章图片
我们需要获取公章的图片,如果你已经有了公章的实物,那么你可以用扫描仪将其扫描成电子版;如果没有实物,也没关系,你可以用手机拍一张公章的照片,不过要注意的是,照片的质量要尽量高一些,这样才能保证制作出来的电子公章清晰可见。
三、处理公章图片
我们要对公章的图片进行处理,打开你选择的图片编辑软件,将公章的图片导入进去,使用软件中的裁剪工具,将公章周围的多余部分裁剪掉,只保留公章本身,调整图片的大小和颜色,使其看起来更加清晰和专业,如果你觉得公章的颜色不够鲜艳,还可以通过调整亮度、对比度等参数来改善。
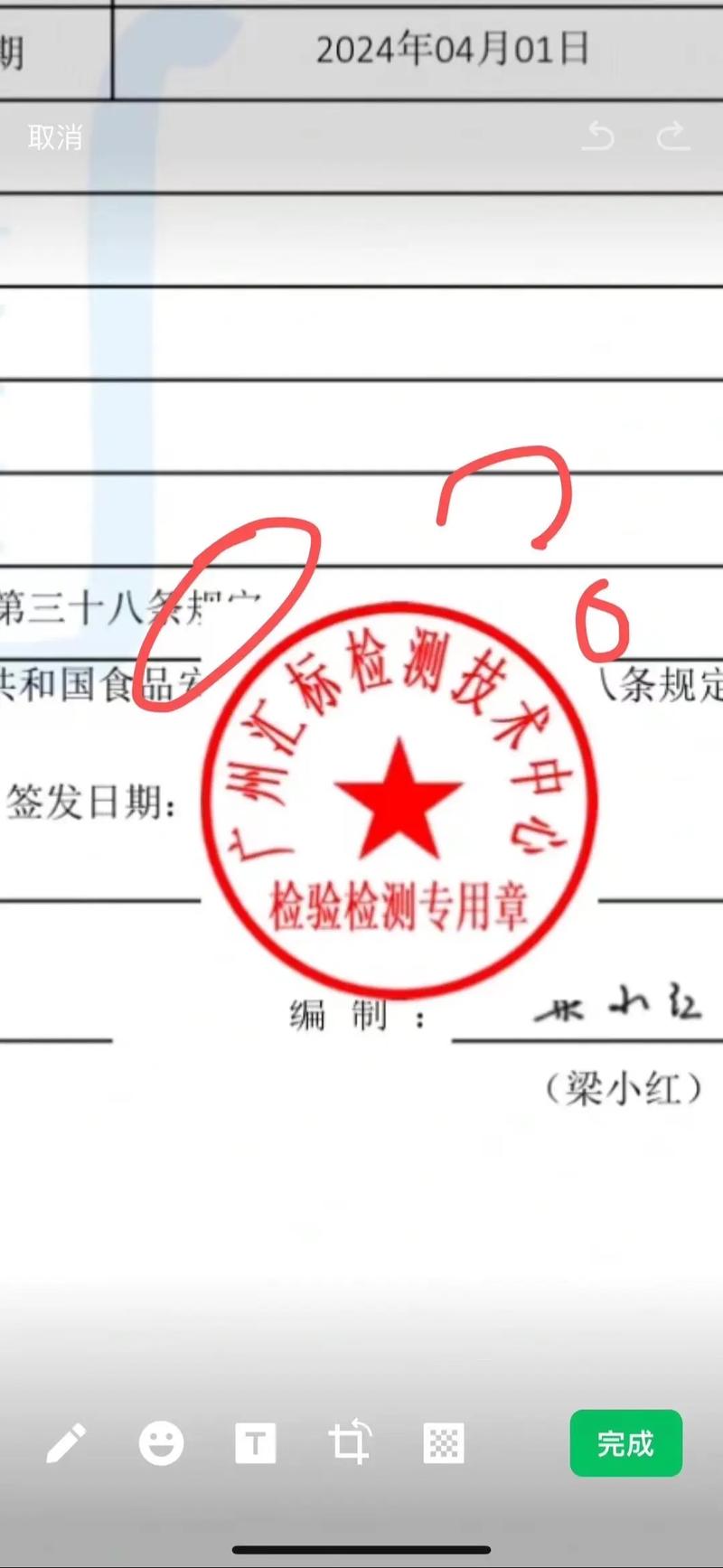
四、插入到Word中
我们的公章图片已经准备好了,接下来就要将它插入到Word文档中了,打开Word软件,新建一个空白文档,点击“插入”菜单,选择“图片”选项,找到刚才保存的公章图片并插入到文档中,插入后,你可以通过拖动图片的边缘来调整其大小和位置。
五、设置公章属性
为了让电子公章看起来更加真实,我们还可以对其进行一些属性设置,选中插入的公章图片,然后点击“图片工具”下的“格式”选项卡,你可以设置图片的颜色、边框、阴影等效果,你可以给公章添加一个圆形的边框,这样看起来会更加正式一些。
六、添加文字说明
除了公章图案外,我们还可以在文档中添加一些文字说明,你可以在公章下方写上公司的名称、地址、电话等信息,这样,当别人看到你的电子公章时,就能一目了然地知道你的公司信息了。
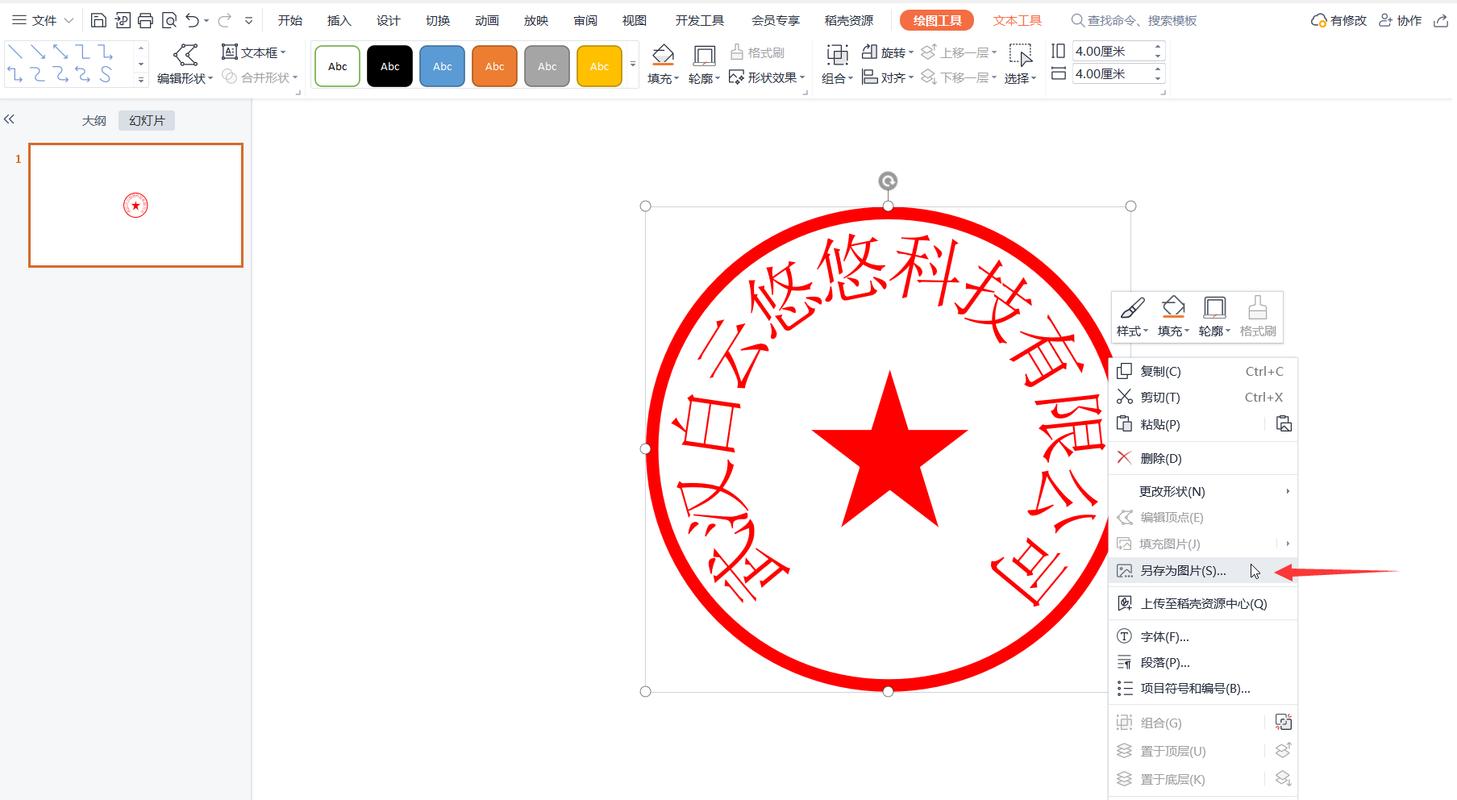
七、保存和导出
最后一步就是保存和导出我们的电子公章了,点击Word界面左上角的“文件”菜单,选择“另存为”选项,在弹出的对话框中,选择你想要保存的位置和文件名,然后点击“保存”按钮即可,如果你想要将电子公章导出为其他格式(如PDF、JPG等),也可以在“另存为”对话框中选择相应的格式进行保存。
八、注意事项
在制作电子公章的过程中,有几个小细节需要注意一下:
1、公章的大小要适中,既不能太大也不能太小;
2、公章的颜色要鲜艳明亮,以便在各种背景下都能清晰可见;
3、在添加文字说明时,字体大小要适中,颜色要与公章相匹配;
4、保存和导出时,要选择合适的格式和分辨率,以保证电子公章的质量。
制作电子公章并不难,只要你按照上述步骤操作,就能轻松搞定,当然啦,如果你觉得自己动手制作太麻烦的话,也可以找专业的设计师帮忙制作哦!
到此,以上就是小编对于word电子公章怎么制作的问题就介绍到这了,希望介绍的几点解答对大家有用,有任何问题和不懂的,欢迎各位朋友在评论区讨论,给我留言。
内容摘自:https://news.huochengrm.cn/cyzx/25402.html
