Word怎么设置单页显示?
嘿,小伙伴们!你们有没有遇到过这样的困扰:在Word里编辑文档时,页面总是显示得乱七八糟,要么字体大小不一,要么排版错乱,让人看了就头疼,别担心,今天就来给大家分享一个小技巧——如何设置Word的单页显示,让你的文档瞬间变得井井有条,清晰易读!
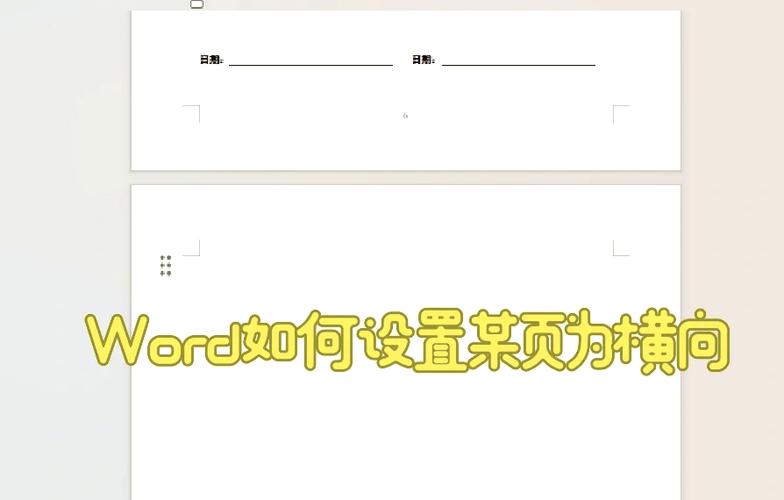
为什么要设置单页显示?
想象一下,你正在写一篇报告或者论文,满屏的文字看得你眼花缭乱,这时候如果能让Word只显示当前正在编辑的那一页,是不是感觉整个世界都清净了?没错,单页显示就是这样一个贴心的小功能,它能帮助你更专注于当前的内容,避免分心,提高工作效率,当你需要检查某一页的排版或者细节时,单页显示也能让你一目了然,无需滚动屏幕寻找。
如何设置单页显示?
好啦,言归正传,咱们来看看怎么设置这个神奇的单页显示吧!其实步骤超级简单,跟着我一步步来,保证你一看就会。
1、打开Word文档:当然得先打开你要编辑的Word文档啦!不管是新建的还是已经存在的,都行。
2、找到“视图”选项卡:在Word的顶部菜单栏里,有一个“视图”选项卡,点击它,就像打开了一个新世界的大门。
3、选择“单页”模式:在“视图”选项卡下面,你会看到几个小图标,其中一个就是“单页”模式,对,就是它!点击那个小图标,Word就会立刻切换到单页显示模式了,是不是很神奇?
4、调整页面显示比例:即使你设置了单页显示,页面上的字体大小或者内容布局可能还是不太满意,这时候,你可以试着调整一下页面的显示比例,在Word的右下角,有一个小滑块,拖动它,就可以放大或缩小页面的显示比例,直到你觉得舒服为止。
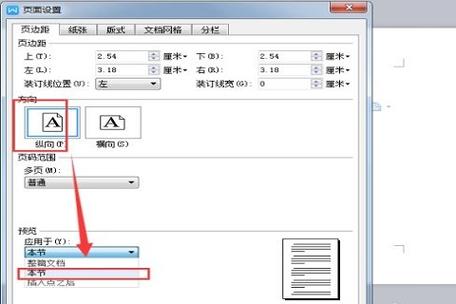
5、保存设置:最后别忘了保存你的设置哦!这样下次再打开这个文档时,Word就会自动按照你的习惯来显示页面了。
单页显示的好处多多
说到这里,你是不是已经迫不及待想要试试单页显示了呢?别急,还有更多好处等着你呢!
提高专注力:单页显示让你的视线更加集中,不容易被其他页面的内容干扰,从而更容易进入深度思考状态。
便于排版:在单页显示模式下,你可以更直观地看到页面的布局和排版效果,对于调整字体大小、行距、页眉页脚等都非常有帮助。
节省时间:不用频繁滚动屏幕查找内容,单页显示让你的工作效率大大提升。
小贴士:个性化你的Word体验
除了单页显示之外,Word还有很多其他实用的小功能等待你去发掘,你可以通过“页面布局”选项卡来调整纸张大小、边距、方向等;通过“插入”选项卡来添加图片、表格、图表等元素;甚至还可以自定义样式和主题,让你的文档更加美观大方。
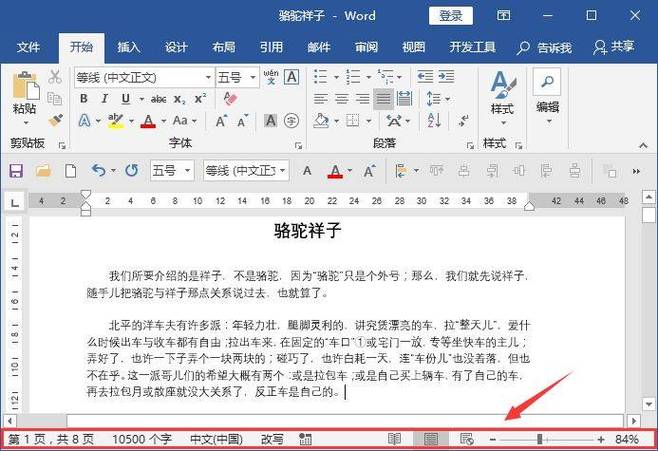
记得多尝试、多探索哦!毕竟,Word是一个功能强大的工具,只有不断学习和实践,才能更好地发挥它的潜力。
好了,今天的分享就到这里啦!希望这篇文章能帮到你解决Word单页显示的问题,如果你还有其他疑问或者想要了解更多Word的小技巧,欢迎随时留言交流哦!学习永远不晚,只要肯努力,没有什么是搞不定的!加油呀,小伙伴们!
以上内容就是解答有关word怎么设置单页显示的详细内容了,我相信这篇文章可以为您解决一些疑惑,有任何问题欢迎留言反馈,谢谢阅读。
内容摘自:https://news.huochengrm.cn/cyzx/25403.html
