在使用Microsoft Word进行文档编辑时,我们有时需要对特定页面的布局进行调整,比如将某一页或几页设置为横向(横排)布局,这种需求常见于制作包含表格、图表或者宽幅图片的文档,本文将详细介绍如何在Word中实现特定页面的横向设置,并提供一些常见问题的解答。
准备工作
在开始之前,请确保你的Word版本支持以下操作,这些步骤适用于Word 2013及以上版本,包括Office 365,如果你使用的是更早的版本,可能需要参考相应版本的帮助文档。
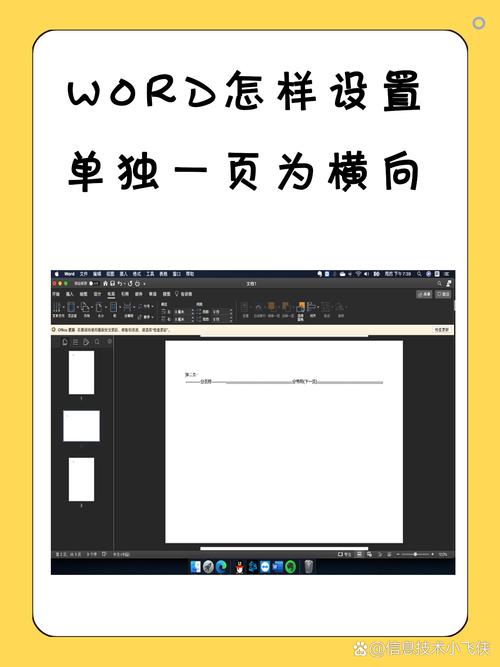
设置特定页为横向布局
1. 插入分节符
要使特定页面横向显示,首先需要在文档中插入分节符,分节符用于分隔文档中的不同部分,使得每个部分可以拥有独立的格式设置。
步骤:
1. 打开你的Word文档,找到你想要设置为横向的那一页的开头。
2. 点击“布局”选项卡(在某些版本中可能显示为“页面布局”)。
3. 在“页面设置”组中,点击“分隔符”,然后选择“下一页”,这将在当前光标位置插入一个“分节符(下一页)”,并开始一个新的节。
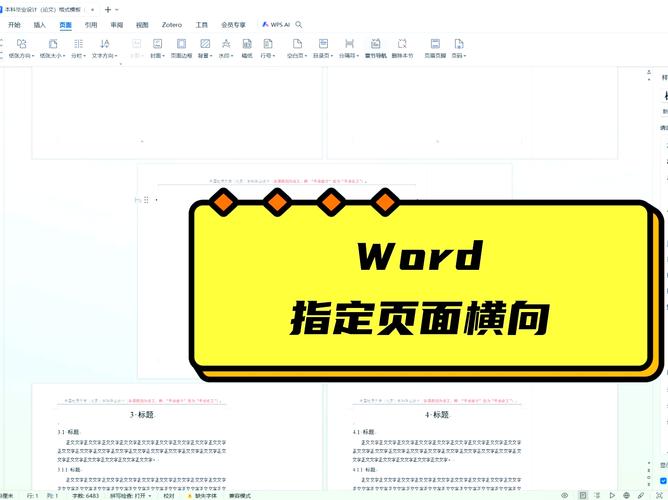
2. 设置页面方向为横向
插入分节符后,接下来就是设置该节的页面方向为横向。
步骤:
1. 确保光标位于新节的第一页上。
2. 再次点击“布局”选项卡。
3. 在“页面设置”组中,点击“方向”,然后选择“横向”,从这一页开始的所有页面都将默认设置为横向,直到遇到下一个分节符为止。
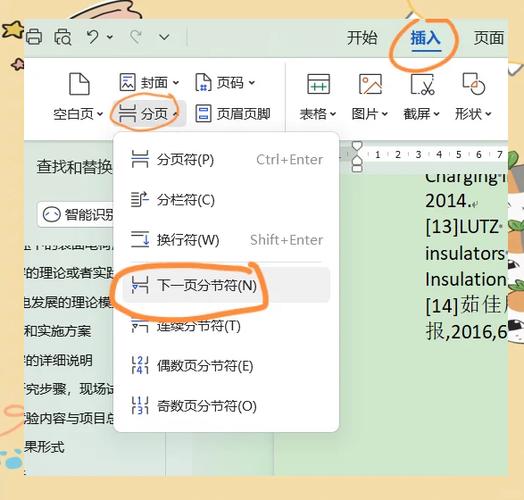
3. 恢复后续页面为纵向(可选)
如果你只想让某一页或几页横向显示,而其他页面保持纵向,可以在横向页面结束后再插入一个分节符,并将之后的页面方向改回纵向。
步骤:
1. 将光标移动到横向页面的最后一页末尾。
2. 重复第一步的操作,插入一个“分节符(下一页)”。
3. 在新节的第一页上,将页面方向设置为纵向。
使用表格展示步骤概览
| 步骤编号 | 操作内容 |
| 1 | 打开Word文档,定位到需设置为横向的页面开头。 |
| 2 | 插入“分节符(下一页)”。 |
| 3 | 设置页面方向为横向。 |
| 4 | (可选)恢复后续页面为纵向。 |
常见问题解答(FAQs)
Q1: 如何删除已经插入的分节符?
A1: 要删除分节符,可以按照以下步骤操作:
1、切换到“开始”选项卡。
2、点击“显示/隐藏编辑标记”(位于段落组中,看起来像一个反向的P符号),这会显示文档中的所有隐藏字符,包括分节符。
3、找到你想要删除的分节符,直接按Delete键即可删除。
Q2: 如果我只想让某一页的一部分内容横向显示怎么办?
A2: 如果你只想让特定区域内的内容横向显示,而不是整页,可以考虑以下两种方法:
方法一:使用文本框,你可以创建一个文本框来容纳需要横向显示的内容,然后在文本框内设置文字方向为横向。
方法二:局部调整表格单元格,如果是表格中的某些单元格需要横向显示,可以选中这些单元格,右键点击选择“文字方向”,然后选择“横向”。
通过以上步骤和技巧,你应该能够在Word中轻松地对特定页面进行横向设置,以满足不同的排版需求,记得在完成编辑后检查整体布局,确保所有内容都按照预期显示。
以上内容就是解答有关word怎么特定页横向的详细内容了,我相信这篇文章可以为您解决一些疑惑,有任何问题欢迎留言反馈,谢谢阅读。
内容摘自:https://news.huochengrm.cn/zcjh/10739.html
