在使用Microsoft Word的过程中,用户可能会遇到各种格式调整的问题,无法调整高度”是一个相对常见的问题,这个问题可能由多种原因引起,包括文档布局设置、段落格式、表格设置等,本文将深入探讨Word中无法调整高度的原因及其解决方法,并提供一些实用的技巧和建议。
理解Word中的“高度”概念
在Word中,“高度”通常指的是页面布局、表格单元格、图片框或文本框等元素在垂直方向上的大小,这些元素的“高度”可以通过多种方式进行调整,但有时用户会发现某些元素的高度似乎无法自由调整,这可能是由于以下几种情况:

1、文档布局限制:如果文档采用了特定的页面布局或模板,可能会对元素的高度产生限制,某些模板可能预设了固定的行高或列宽,导致用户无法自由调整。
2、段落格式固定:如果段落设置了固定的行距或段前/段后间距,那么段落内的元素(如文本框、图片等)的高度可能会受到限制。
3、表格设置问题:在表格中,单元格的高度可能受到表格属性的限制,如“自动调整”选项可能导致单元格高度无法自由调整。
4、对象锚定与布局:插入的对象(如图片、文本框等)可能被锚定到特定的位置或采用特定的布局方式,这也可能影响其高度的调整。
解决Word中无法调整高度的方法
针对上述可能的原因,以下是一些具体的解决方法:
1、检查文档布局:首先检查文档的整体布局和模板设置,确保没有启用任何可能限制高度的选项,如果使用的是自定义模板,尝试切换到默认模板看是否能解决问题。
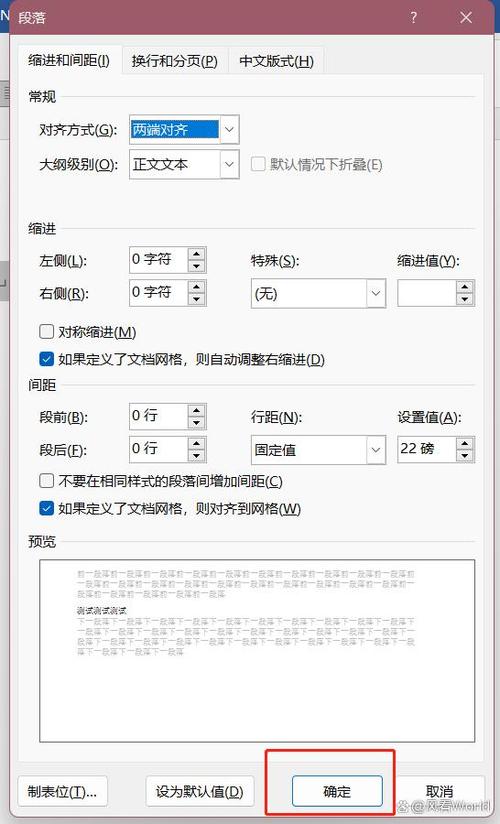
2、调整段落格式:对于段落内的元素,检查段落的行距和段前/段后间距设置,如果设置了固定值,尝试将其更改为“单倍行距”或“无间距”,以便更灵活地调整高度。
3、修改表格属性:对于表格中的单元格,检查表格的属性设置,取消“自动调整”选项,并尝试手动设置单元格的高度,如果需要,还可以考虑将表格转换为文本或使用其他布局方式来替代表格。
4、调整对象布局:对于插入的对象,检查其布局和锚定方式,尝试更改对象的布局方式(如从“嵌入型”改为“浮动型”),或取消锚定,以便更自由地调整其位置和大小。
5、使用快捷键和工具:Word提供了丰富的快捷键和工具来帮助用户快速调整文档格式,使用Ctrl+Shift+>键可以快速调整段落的行距;使用鼠标拖动的方式也可以直观地调整元素的高度(前提是相关设置允许)。
6、查看并修改样式:如果文档应用了特定的样式,检查这些样式的定义是否包含了限制高度的设置,如果是,修改样式定义以去除这些限制。
7、更新或修复Word软件:在某些情况下,软件本身的问题也可能导致无法调整高度,尝试更新Word到最新版本,或使用内置的修复功能来解决问题。
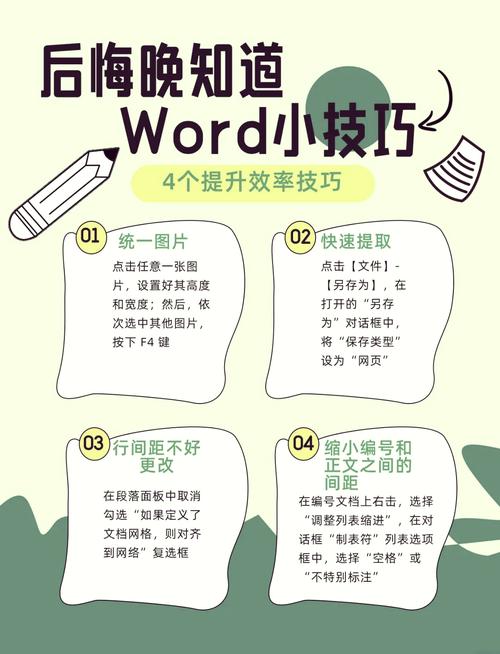
实用技巧与建议
备份文档:在进行任何大幅度的格式调整之前,建议先备份原始文档,以防不测。
逐步调整:如果不确定具体问题所在,可以尝试逐步调整各个相关设置,观察变化并找出问题根源。
利用在线资源:互联网上有大量的Word使用教程和论坛讨论,可以提供额外的帮助和解决方案。
练习与熟悉:通过不断的练习和使用,逐渐熟悉Word的各项功能和设置,提高排版效率和文档质量。
相关问答FAQs
Q1: Word中表格单元格的高度无法调整怎么办?
A1: 如果Word中表格单元格的高度无法调整,首先检查表格的属性设置,确保没有启用“自动调整”选项,然后尝试手动设置单元格的高度,如果问题依旧存在,考虑将表格转换为文本或使用其他布局方式来替代表格。
Q2: 为什么Word中的图片或文本框无法自由调整高度?
A2: Word中的图片或文本框无法自由调整高度可能是由于多种原因造成的,包括对象锚定方式、布局设置、段落格式或文档整体布局的限制等,检查并调整这些相关设置通常可以解决问题,如果需要更详细的指导,请参考Word的帮助文档或在线资源。
到此,以上就是小编对于word怎么不能调高度的问题就介绍到这了,希望介绍的几点解答对大家有用,有任何问题和不懂的,欢迎各位朋友在评论区讨论,给我留言。


