在处理Word文档时,调整页面方向是一个常见的需求,无论是为了适应内容的布局还是打印的需求,掌握如何调整Word文档的页面方向都是非常重要的,本文将详细介绍如何在Word文档中将页面方向从默认的纵向调整为横向,并提供一些相关的技巧和注意事项。
调整Word文档页面方向的基本步骤
1、打开Word文档:打开你需要调整页面方向的Word文档。
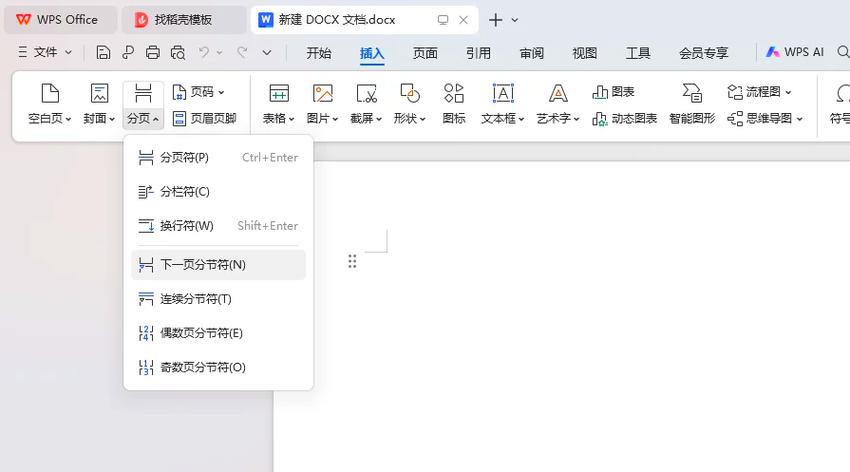
2、进入“布局”选项卡:在Word的功能区中,找到并点击“布局”选项卡,如果你使用的是较老版本的Word,这个选项卡可能被称为“页面布局”。
3、选择“方向”选项:在“布局”选项卡中,你会看到一个名为“方向”的按钮,点击这个按钮,会出现一个下拉菜单。
4、选择“横向”:在下拉菜单中,选择“横向”选项,你的Word文档页面方向就会从纵向变为横向。
5、保存文档:完成页面方向的调整后,记得保存你的文档以保留更改。
使用表格辅助调整页面方向
在某些情况下,你可能需要更精确地控制页面方向的调整,特别是在处理包含表格或图表的文档时,以下是如何使用表格来辅助调整页面方向的方法:
1、插入表格:在需要调整页面方向的部分之前,插入一个表格,这个表格可以只有一行,但列数可以根据需要确定。
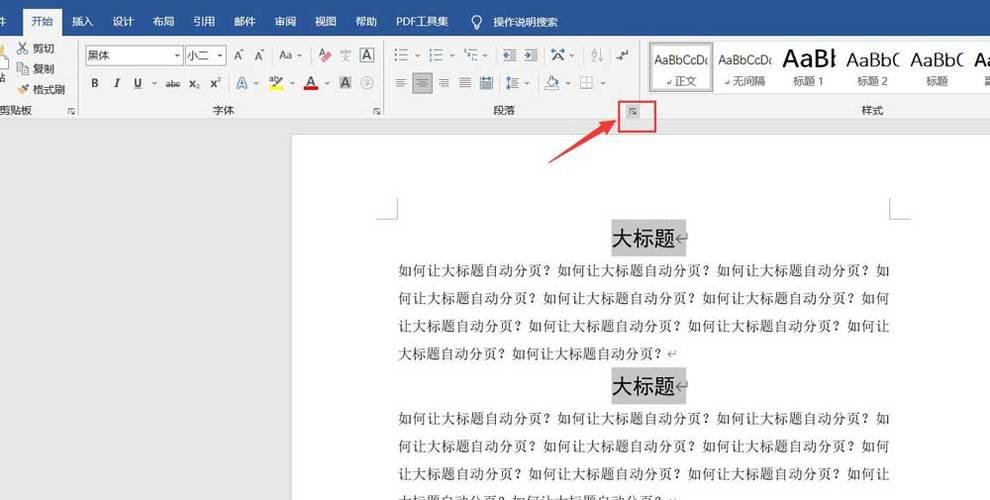
2、调整表格属性:选中表格,然后右键点击选择“表格属性”,在弹出的对话框中,你可以调整表格的尺寸、对齐方式等属性,以确保它适应新的页面方向。
3、调整页面方向:按照上述基本步骤调整整个文档的页面方向,由于表格的存在,Word会自动适应并调整表格的布局以适应新的页面方向。
4、优化表格布局:根据需要进一步调整表格的布局和内容,以确保它们在新页面方向下的可读性和美观性。
注意事项
兼容性问题:在调整页面方向时,请确保你的Word版本支持这些操作,较老版本的Word可能在功能上有所限制。
内容布局:在调整页面方向后,务必检查文档的内容布局是否仍然合理,特别是对于包含图片、图表或复杂表格的文档,可能需要额外的调整来确保内容的可读性和美观性。
打印设置:如果你打算将文档打印出来,请在打印前检查打印机的设置,确保它支持横向打印,并且纸张大小和方向设置正确。

相关问答FAQs
Q1: 如何在Word文档中同时调整多个页面的方向?
A1: 在Word文档中,你可以使用“分节符”来分隔不同的页面部分,并为每个部分单独设置页面方向,在需要更改页面方向的部分之前插入一个分节符(可以通过“布局”或“页面布局”选项卡中的“分隔符”下拉菜单找到),按照上述基本步骤为该部分设置新的页面方向,这样,你就可以在一个文档中同时拥有纵向和横向的页面了。
Q2: 调整Word文档页面方向后,如何恢复原始方向?
A2: 如果你想要恢复Word文档的原始页面方向,只需再次按照上述基本步骤操作,但在最后一步选择“纵向”而不是“横向”,Word会将页面方向改回纵向,并应用到你之前所做的所有更改,记得保存文档以保留这些更改。
小伙伴们,上文介绍word文档向上怎么调的内容,你了解清楚吗?希望对你有所帮助,任何问题可以给我留言,让我们下期再见吧。
内容摘自:https://news.huochengrm.cn/zcjh/16907.html
