在Microsoft Word中,框架(Frame)通常指的是文本框或图文框等可以自由移动和调整大小的对象,它们允许用户在文档中插入独立的文本或图像区域,并进行灵活的布局设计,本文将详细介绍如何在Word中使用框架以及如何移动这些框架。
插入框架
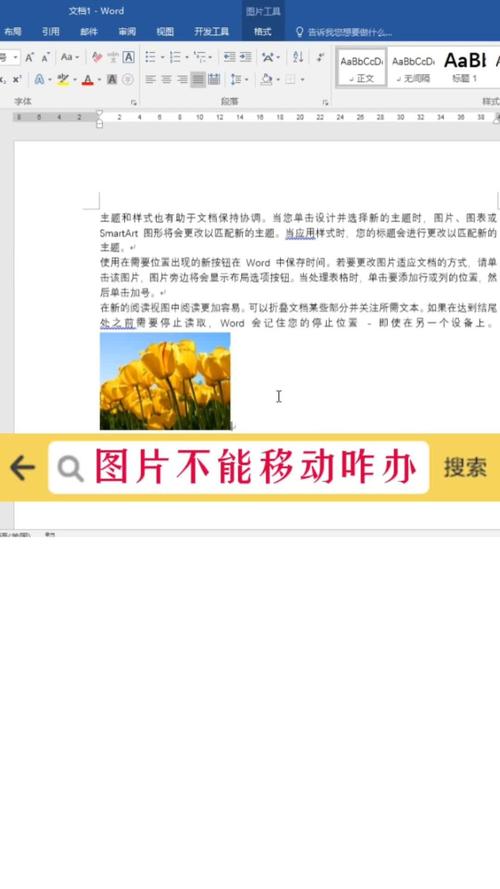
1、打开Word文档:启动Microsoft Word并打开你想要编辑的文档。
2、选择“插入”选项卡:在Word的顶部菜单栏中,点击“插入”(Insert)选项卡。
3、插入文本框或图文框:
若要插入文本框,点击“文本框”(Text Box),然后选择合适的样式。
若要插入图文框,点击“形状”(Shapes),选择一个矩形或其他形状作为你的框架。
4、绘制框架:在文档中点击并拖动鼠标,绘制出所需大小的框架,释放鼠标后,框架就会出现在你的文档中。
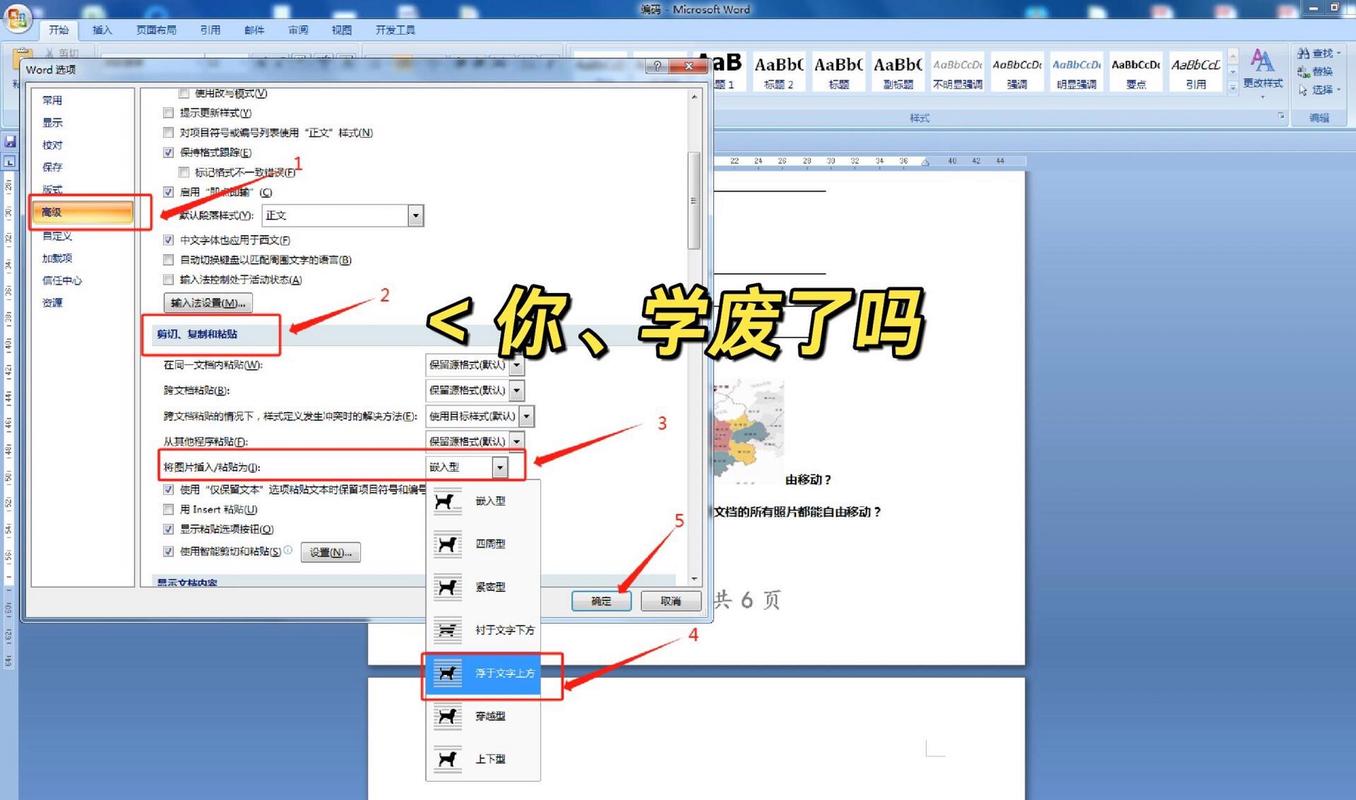
5、:点击框架内部,开始输入文本或插入图片。
移动框架
一旦你创建了框架,你可能需要移动它到文档中的其他位置,以下是移动框架的步骤:
1、选择框架:点击框架的边框以选中它,如果框架内已有文本或图片,确保不要点击到内容上,而是点击框架的边缘。
2、使用鼠标移动:选中框架后,将鼠标指针放在框架的边框上(指针会变成十字箭头形状),按住鼠标左键不放,拖动框架到新的位置,释放鼠标按钮后,框架就会被放置在新的位置。
3、使用键盘快捷键:如果你更喜欢使用键盘,可以使用Ctrl+箭头键来微调框架的位置,每按一次箭头键,框架就会向相应的方向移动一个小距离。
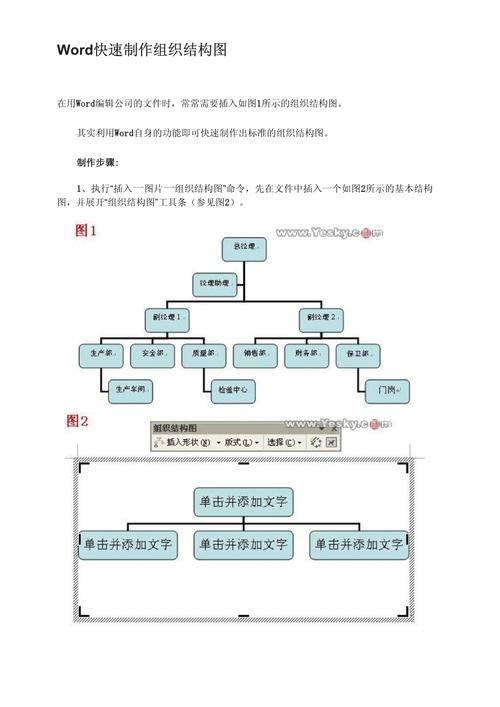
调整框架大小
除了移动框架,你可能还需要调整其大小以适应内容或页面布局:
1、选择框架:同样,首先选中你想要调整大小的框架。
2、使用鼠标调整:选中框架后,将鼠标指针放在框架边缘的小方块(称为“控点”)上,当鼠标指针变成双向箭头时,点击并拖动控点来调整框架的大小。
3、保持比例:如果你想要保持框架的长宽比不变,可以在拖动时按住Shift键。
高级技巧
锁定框架位置:如果你不希望框架被意外移动,可以右键点击框架边框,选择“格式形状”(Format Shape),然后在“布局”(Layout)选项卡中勾选“固定位置”(Fix position on page)。
对齐多个框架:如果你有多个框架需要对齐,可以按住Shift键同时选中它们,然后右键点击其中一个框架的边框,选择“对齐”(Align),再选择所需的对齐方式。
相关问答FAQs
Q1: 如何在Word中旋转框架?
A1: 选中框架后,会出现一个旋转手柄(一个小圆圈带有弯曲箭头),将鼠标指针放在这个手柄上,当指针变成圆形箭头时,点击并拖动鼠标来旋转框架。
Q2: 如何更改框架中的文字方向?
A2: 选中框架内的文本,然后右键点击并选择“文字方向”(Text Direction),从弹出的菜单中选择你需要的文字方向,如水平、垂直或旋转90度等。
通过以上步骤和技巧,你应该能够在Microsoft Word中熟练地使用和管理框架,使你的文档布局更加专业和吸引人。
各位小伙伴们,我刚刚为大家分享了有关用word怎么移动框架的知识,希望对你们有所帮助。如果您还有其他相关问题需要解决,欢迎随时提出哦!
内容摘自:https://news.huochengrm.cn/zcjh/16908.html
