在Microsoft Word中输入人名时,有几种方法可以帮助你快速准确地完成这一任务,本文将详细介绍这些方法,并提供一些实用的技巧和注意事项。
1. 手动输入
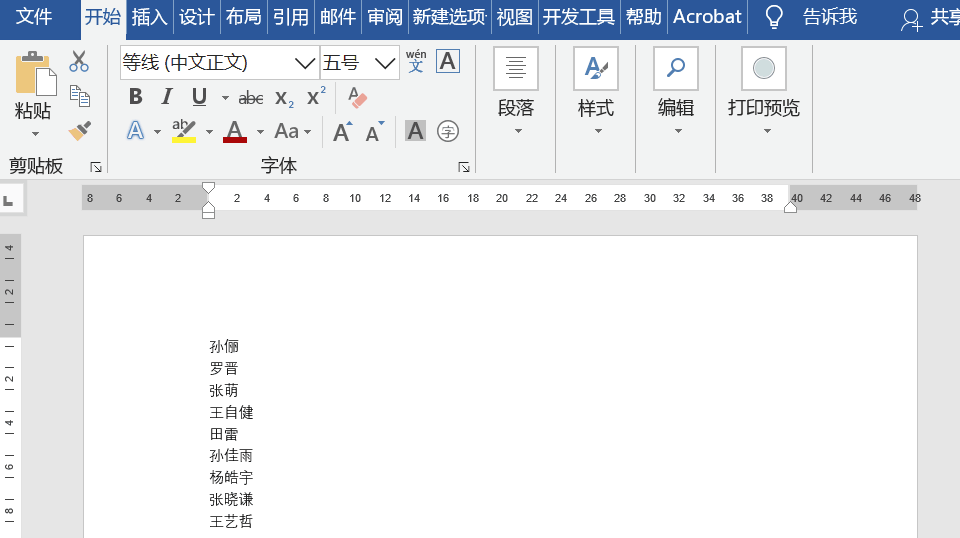
最直接的方法是手动输入人名,这种方法适用于少量人名的输入:
1、启动Word:打开Microsoft Word程序。
2、定位光标:将光标放置在需要输入人名的位置。
3、输入人名:直接使用键盘输入人名。
这种方法简单直接,但效率较低,特别是当需要输入大量人名时。
2. 使用复制粘贴
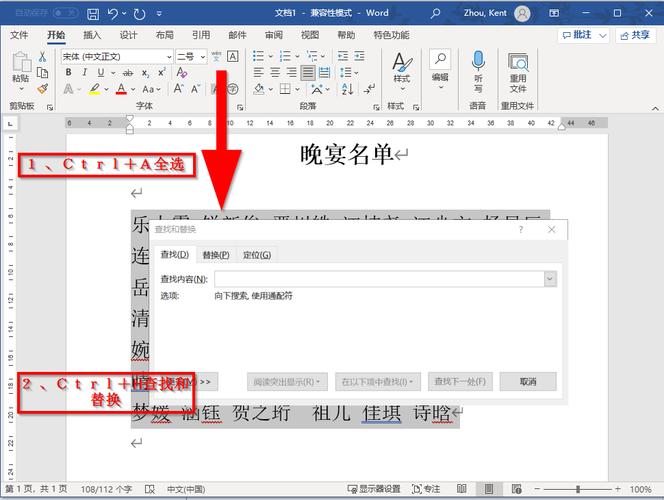
如果人名已经存在于其他地方(如Excel表格、网页等),可以使用复制粘贴的方法:
1、复制人名:选中需要复制的人名,按Ctrl+C进行复制。
2、粘贴人名:在Word文档中将光标放在需要插入人名的位置,按Ctrl+V进行粘贴。
这种方法可以大大提高输入效率,特别是在处理大量数据时。
3. 使用数据源导入
对于需要批量输入大量人名的情况,可以使用数据源导入功能:
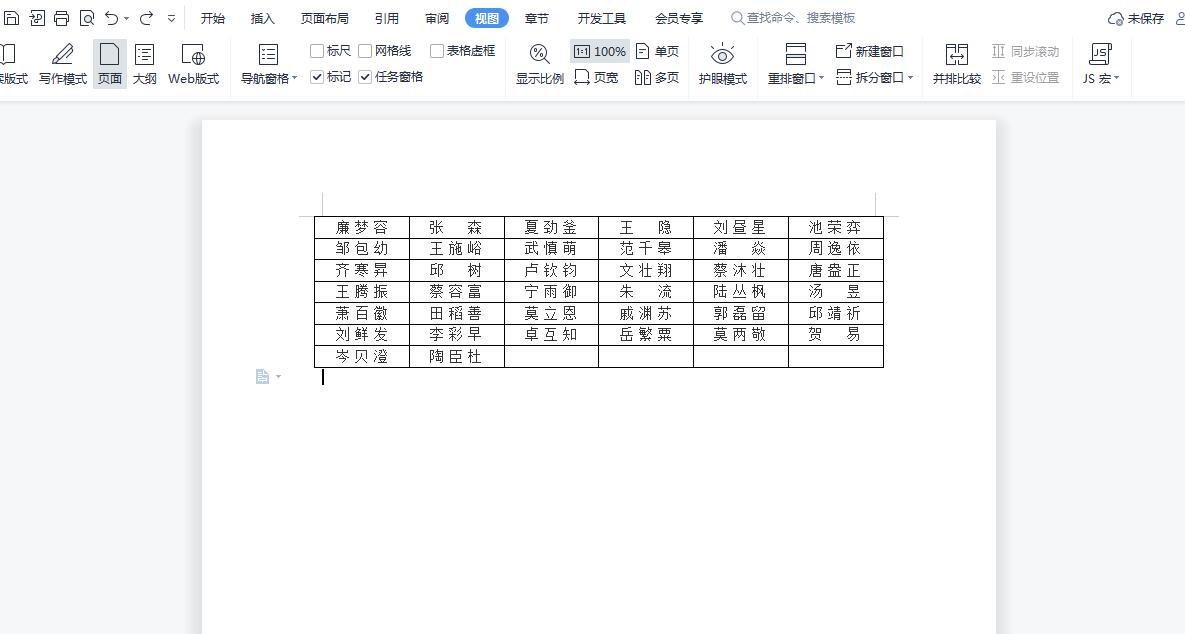
1、准备数据源:将人名整理成一个文本文件或Excel表格。
2、邮件合并:在Word中选择“邮件”选项卡,然后点击“开始邮件合并”,选择“信函”。
3、选择收件人:选择“使用现有列表”,找到并选择准备好的数据源文件。
4、插入合并域:将光标放在需要插入人名的位置,点击“插入合并域”,选择对应的字段(如“名字”)。
5、完成并合并:完成编辑后,点击“完成并合并”,可以选择“编辑单个文档”来查看最终效果。
这种方法非常适合于需要生成个性化信件或其他文档的场景。
4. 使用宏录制
如果你经常需要输入特定的人名组合,可以考虑使用宏录制来自动化这一过程:
1、录制宏:在Word中选择“视图”选项卡,勾选“宏”,然后点击“录制宏”。
2、执行操作:录制你需要的操作步骤,例如输入某个特定格式的人名。
3、停止录制:完成操作后,点击“停止录制”。
4、运行宏:以后每次需要输入这个人名时,只需运行这个宏即可。
这种方法可以极大地提高重复性任务的效率。
5. 使用快捷键
虽然Word本身没有直接提供输入人名的快捷键,但你可以通过自定义快捷键来实现:
1、自定义快捷键:在Word中选择“文件”>“选项”>“自定义功能区”。
2、创建新命令:点击“新建命令”,为你想要的操作分配一个快捷键。
3、分配快捷键:选择一个易于记忆的快捷键组合,并将其分配给该命令。
4、使用快捷键:以后每次按下这个快捷键,就会触发相应的操作。
这种方法需要一定的设置步骤,但一旦完成,可以显著提高输入效率。
6. 注意事项
格式一致性:确保所有人名的格式一致,例如首字母大写、全名还是仅姓氏等。
数据准确性:在使用数据源导入时,务必确保数据的准确性和完整性。
隐私保护:在处理包含个人信息的文档时,要注意保护隐私,避免泄露敏感信息。
相关问答FAQs
Q1: 如何在Word中快速插入多个不同格式的人名?
A1: 可以使用邮件合并功能,首先准备好包含不同格式人名的数据源(如Excel表格),然后在Word中使用邮件合并向导,按照提示选择数据源并插入合并域,这样可以一次性插入多个不同格式的人名。
Q2: 如果我经常需要输入相同的一组人名,有什么快捷方式吗?
A2: 可以使用宏录制功能,首先录制一次输入这些人名的过程,然后将这个过程保存为一个宏,以后每次需要输入这组人名时,只需运行这个宏即可自动完成输入。
以上内容就是解答有关word输入人名怎么打的详细内容了,我相信这篇文章可以为您解决一些疑惑,有任何问题欢迎留言反馈,谢谢阅读。
内容摘自:https://news.huochengrm.cn/zcjh/17008.html
