在Microsoft Word中,圆弧符号是一种特殊字符,它经常用于表示范围、角度或者其他数学和科学概念,使用Word的圆弧符号功能可以增强文档的专业性和可读性,以下是如何在Word中使用圆弧符号的详细步骤和技巧。
插入圆弧符号的方法
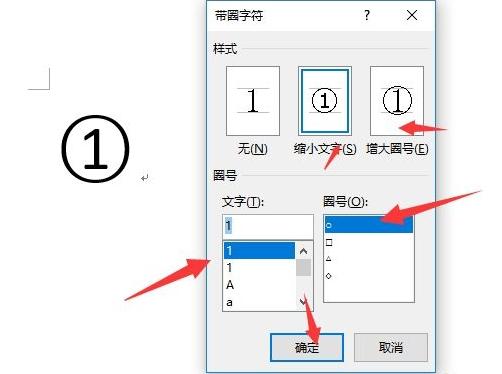
方法一:使用符号库
1、打开Word文档:启动Microsoft Word并打开你需要编辑的文档。
2、定位插入点:将光标放置在你希望插入圆弧符号的位置。
3、打开符号库:点击菜单栏上的“插入”选项卡,然后选择“符号”按钮(通常位于工具栏的最右侧)。
4、选择更多符号:在下拉菜单中选择“更多符号…”选项。
5、查找圆弧符号:在弹出的“符号”对话框中,选择“字体”为“Wingdings”或“Webdings”,然后在下面的列表中找到圆弧符号(通常显示为一个弯曲的箭头或者类似的形状)。
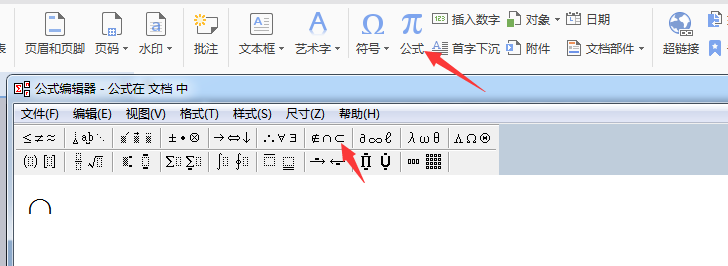
6、插入符号:单击选中圆弧符号,然后点击“插入”按钮将其添加到文档中。
7、关闭对话框:完成插入后,点击“关闭”按钮退出符号对话框。
方法二:使用快捷键
1、打开Word文档:启动Microsoft Word并打开你需要编辑的文档。
2、定位插入点:将光标放置在你希望插入圆弧符号的位置。
3、按下快捷键:按住Alt键,然后在数字键盘上输入251(如果你使用的是标准键盘,则可能需要先切换到数字键盘模式)。
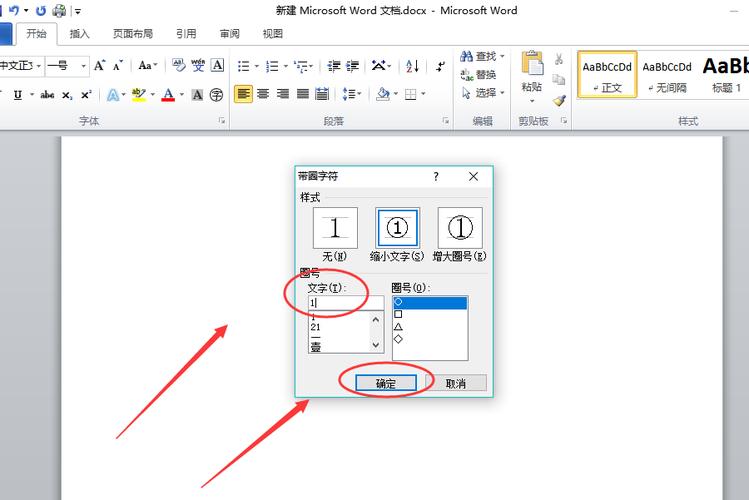
4、释放快捷键:松开Alt键,圆弧符号应该已经出现在光标位置。
使用圆弧符号的技巧
技巧一:调整符号大小和颜色
选择符号:单击选中刚插入的圆弧符号,使其处于选中状态。
调整大小:可以通过拖动符号周围的控制点来改变其大小,或者使用“格式”选项卡下的“字体大小”进行调整。
更改颜色:右键点击符号,选择“字体颜色”,然后从调色板中选择所需的颜色。
技巧二:结合文本框和形状
插入文本框:点击“插入”选项卡,选择“文本框”,绘制一个文本框。
:在文本框内输入包含圆弧符号的文本。
格式化文本框:右键点击文本框边缘,选择“设置形状格式”,在这里你可以调整文本框的填充、边框、阴影等效果。
添加形状:如果需要更复杂的布局,还可以通过“插入”选项卡下的“形状”来添加其他图形元素。
技巧三:利用样式和主题
应用样式:为了保持文档的一致性,可以为包含圆弧符号的段落应用预设的样式。
自定义主题:通过“设计”选项卡下的“主题”功能,可以快速更改文档的整体外观,包括字体、颜色和效果。
表格示例:不同情况下的圆弧符号应用
| 场景 | 描述 | 使用方法 |
| 表示数值范围 | 温度范围:20°C ~ 30°C | 使用圆弧符号表示范围 |
| 表示角度 | 角度:45° | 使用圆弧符号表示角度 |
| 表示曲线 | 函数图像中的曲线部分 | 使用圆弧符号描绘曲线轮廓 |
| 装饰性元素 | 文档标题旁的装饰性圆弧 | 使用圆弧符号作为装饰元素 |
相关问答FAQs
Q1: 如何在Word中快速找到并插入圆弧符号?
A1: 你可以通过以下步骤快速找到并插入圆弧符号:点击“插入”选项卡,然后选择“符号”按钮,接着选择“更多符号…”选项,在弹出的“符号”对话框中,选择“字体”为“Wingdings”或“Webdings”,然后在列表中找到圆弧符号并点击“插入”。
Q2: 如果我希望在文档中多次使用同一个圆弧符号,有没有更便捷的方法?
A2: 是的,有一种更便捷的方法可以让你在文档中多次使用同一个圆弧符号,你可以先将圆弧符号插入到文档中,然后选中该符号并复制(Ctrl+C),之后,每当你需要再次使用时,只需粘贴(Ctrl+V)即可,这样可以避免每次都去查找和插入符号,节省时间。
以上就是关于“word圆弧符号怎么用”的问题,朋友们可以点击主页了解更多内容,希望可以够帮助大家!
内容摘自:https://news.huochengrm.cn/zcjh/17042.html
