在现代办公环境中,截屏是一项非常常用的操作,它帮助我们捕捉屏幕上的信息以便于分享或保存,本文将详细介绍如何在Windows操作系统中使用Word进行电脑截屏,包括步骤、技巧以及常见问题的解决方法。
使用Word进行电脑截屏的基本方法
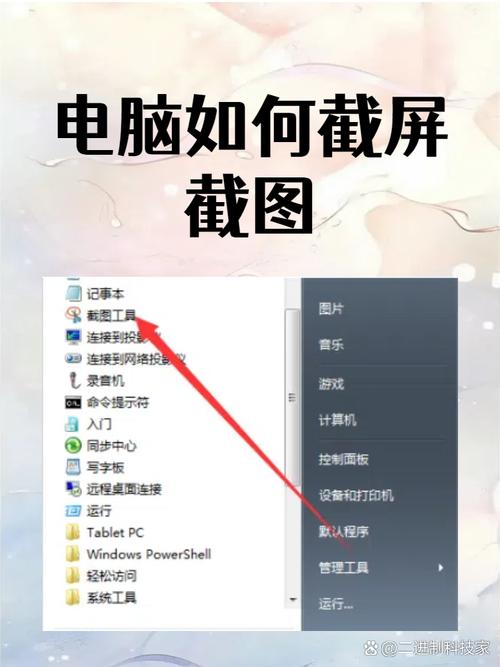
1. 打开Word文档
打开你需要插入截图的Word文档。
2. 选择插入位置
点击你希望插入截图的位置,使光标停留在那里。
3. 使用快捷键截屏
按下键盘上的PrtScn 键(Print Screen),整个屏幕将被复制到剪贴板,如果你只想截取活动窗口,可以同时按住Alt 键和PrtScn 键。
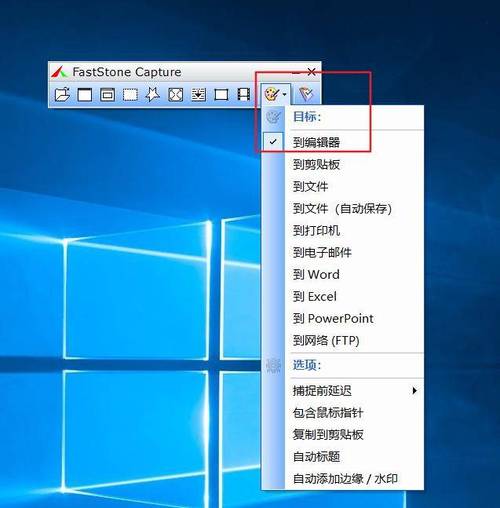
4. 粘贴截图到Word
按下Ctrl + V 键,截图将被粘贴到Word文档中,你可以对截图进行调整,如裁剪、旋转等。
5. 保存文档
别忘了保存你的Word文档,以防数据丢失。
高级技巧与工具
使用“截图工具”
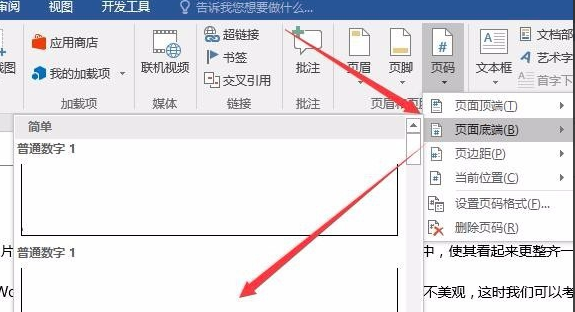
Windows系统自带了一个名为“截图工具”的小应用程序,可以帮助你更灵活地截屏。
启动截图工具:按Win + R 键,输入SnippingTool,然后按回车键启动。
选择截图模式:可以选择矩形、任意格式、窗口或全屏模式。
编辑与注释:截图后,你可以在截图工具中进行简单的编辑和注释。
保存或复制:完成后,你可以选择保存截图或直接复制到剪贴板,然后在Word中粘贴。
使用第三方软件
除了系统自带的工具,还有一些第三方软件提供了更多功能,如Snagit、Lightshot等,这些软件通常提供更多的编辑选项和更高的灵活性。
表格示例:不同截屏方式对比
| 截屏方式 | 快捷键 | 功能描述 | 适用场景 |
| 全屏截图 | PrtScn | 捕获整个屏幕 | 需要截取整个屏幕内容时 |
| 活动窗口截图 | Alt + PrtScn | 捕获当前活动窗口 | 需要截取特定窗口时 |
| 截图工具 | Win + R -> SnippingTool | 提供多种截图模式及编辑功能 | 需要灵活调整截图区域时 |
| 第三方软件 | 依软件而定 | 提供高级编辑和注释功能 | 需要专业截图和编辑功能时 |
相关问答FAQs
Q1: 我按下PrtScn 键后,为什么没有反应?
A1: 按下PrtScn 键后,截图会被复制到剪贴板,但并不会立即显示,你需要打开一个支持粘贴操作的程序(如Word、Paint等),然后按下Ctrl + V 键来粘贴截图,如果没有反应,可以尝试再次按下PrtScn 键,确保截图成功复制到了剪贴板。
Q2: 如何在Word中只截取特定区域而不是整个屏幕?
A2: 如果只需要截取特定区域,可以使用Windows自带的“截图工具”,启动截图工具后,选择“矩形截图”模式,然后用鼠标拖拽选择你需要的区域即可,完成截图后,可以直接在截图工具中进行编辑或复制到剪贴板,再粘贴到Word中。
到此,以上就是小编对于word怎么电脑截屏的问题就介绍到这了,希望介绍的几点解答对大家有用,有任何问题和不懂的,欢迎各位朋友在评论区讨论,给我留言。
内容摘自:https://news.huochengrm.cn/zcjh/17146.html
