在处理长文档时,Word的分节功能显得尤为重要,它允许用户在同一文档中应用不同的页面设置、页眉和页脚,从而满足多样化的排版需求,本文将详细介绍如何在Word中有框的情况下进行分节操作,并提供一些常见问题的解答。
了解分节的概念
分节是Word中一个非常实用的功能,它允许你在文档的不同部分应用不同的格式和布局设置,你可能需要在一个章节中使用纵向页面布局,而在另一个章节中使用横向页面布局,或者在不同的章节中设置不同的页眉和页脚。
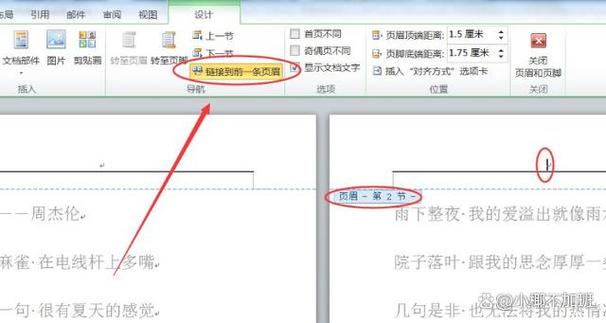
插入分节符
要在Word中有框的情况下插入分节符,你可以按照以下步骤操作:
1、定位光标:将光标放置在你想要开始新节的位置。
2、打开“布局”选项卡:在Word的菜单栏中,点击“布局”选项卡。
3、选择“分隔符”:在“布局”选项卡中,找到并点击“分隔符”按钮。
4、选择分节符类型:在下拉菜单中,你可以选择不同类型的分节符,如“下一页”、“连续”、“偶数页”或“奇数页”,根据你的需求选择合适的类型。
5、确认插入:点击所选的分节符类型后,Word将在当前位置插入分节符,并将文档分为两节。
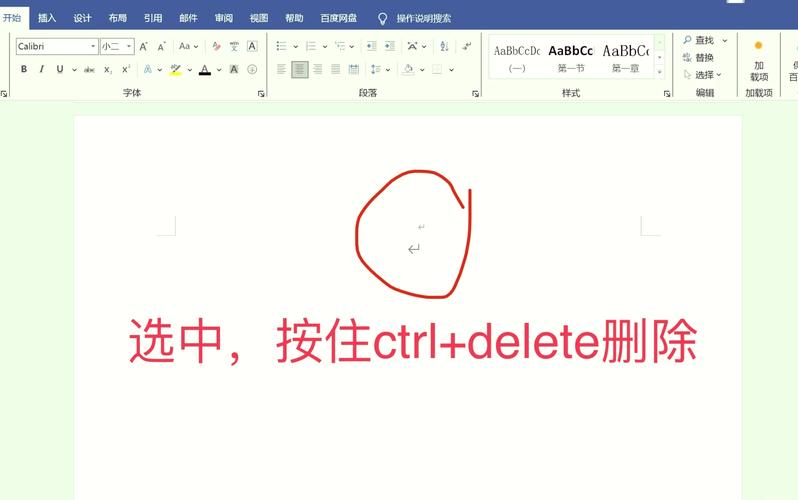
设置不同节的格式
插入分节符后,你可以为每一节设置不同的格式,你可以更改页面布局、设置不同的页眉和页脚等。
1、更改页面布局:双击节中的任意位置(除了页眉和页脚区域),然后点击“布局”选项卡中的“页面设置”对话框启动器,在“页面设置”对话框中,你可以更改纸张大小、页面边距、页面方向等设置。
2、设置页眉和页脚:双击页眉或页脚区域进入编辑模式,在“设计”选项卡中,你可以勾选“首页不同”或“奇偶页不同”来为不同的节设置不同的页眉和页脚,你还可以在“链接到前一条页眉”或“链接到前一条页脚”选项中取消勾选,以断开与上一节的链接。
使用表格辅助分节
在某些情况下,使用表格可以帮助你更清晰地组织文档内容,并在需要时进行分节,以下是一个简单的示例:
| 章节标题 | 页面设置 | 页眉和页脚 |
| 第一章 | 纵向 | 首页不同 |
| 第二章 | 横向 | 奇偶页不同 |
通过表格,你可以一目了然地看到每一章的页面设置和页眉页脚要求,从而更方便地进行分节和格式化操作。
常见问题解答
Q1: 如何在Word中删除分节符?
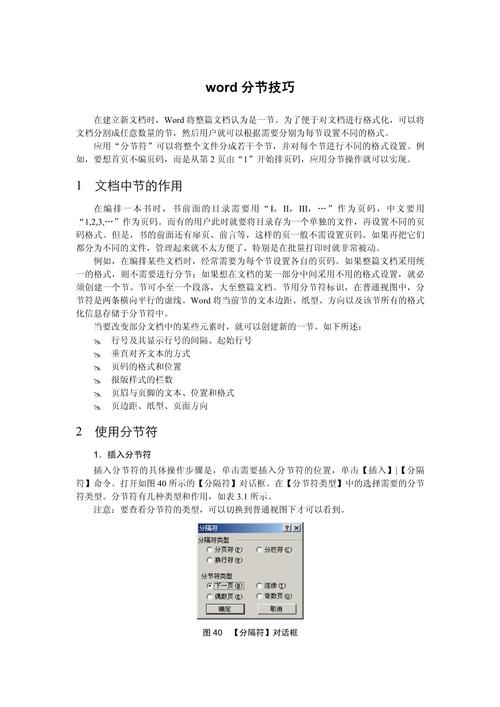
A1: 要删除分节符,首先需要显示文档中的编辑标记,在Word中,点击“开始”选项卡中的“显示/隐藏编辑标记”按钮,将光标放置在你想要删除的分节符之前,按Backspace键删除上一节的分节符;或者将光标放置在分节符之后,按Delete键删除下一节的分节符。
Q2: 为什么我的电脑上的Word不能插入分节符?
A2: 如果你的Word不能插入分节符,可能是由于以下原因之一:你的Word版本较旧,不支持某些功能;或者你的文档受到了保护,不允许进行此类更改,尝试更新你的Word版本或检查文档的保护设置,如果问题仍然存在,请考虑重启Word或电脑,或者联系技术支持寻求帮助。
小伙伴们,上文介绍word有框怎么分节的内容,你了解清楚吗?希望对你有所帮助,任何问题可以给我留言,让我们下期再见吧。
内容摘自:https://news.huochengrm.cn/zcjh/17502.html
