在撰写报告、论文或任何正式文档时,一个精心设计的Word封面可以给人留下深刻的第一印象,除了文字和颜色,图标也是增强视觉效果的重要元素之一,本文将详细介绍如何在Word文档中添加图标,以提升你的封面设计。
步骤一:选择合适的图标
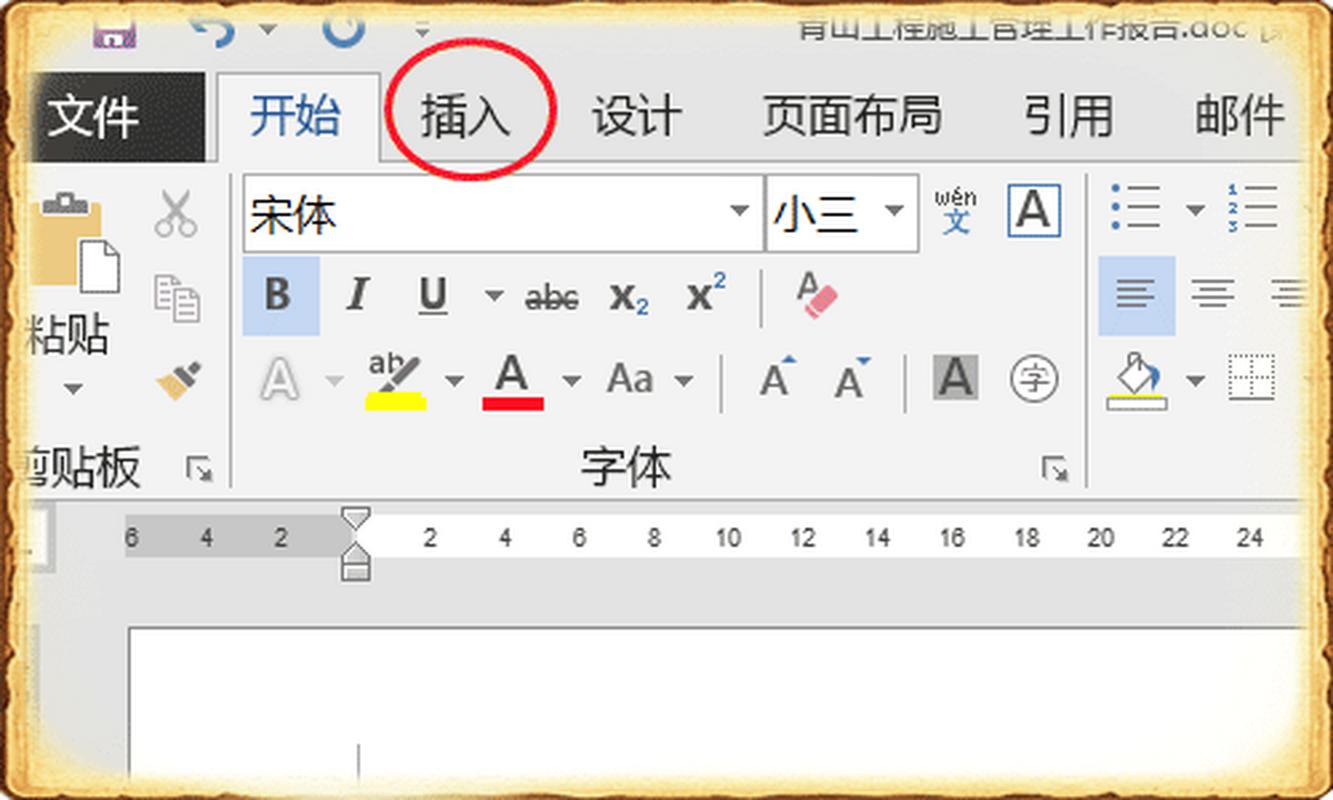
你需要选择一个适合你文档主题的图标,你可以从以下几个途径获取图标:
1、在线图标库:如Flaticon、Icons8等网站提供大量免费且可商用的图标资源。
2、Microsoft Office内置图标库:Office 365订阅者可以直接在Word中使用“插入”>“图标”功能访问丰富的图标库。
3、自定义图标:如果你有特定的设计需求,可以使用图形设计软件(如Adobe Illustrator)自行设计图标,然后保存为图片格式使用。
步骤二:插入图标到Word封面
一旦选定了图标,接下来就是将其插入到Word文档中,这里有两种主要方法:
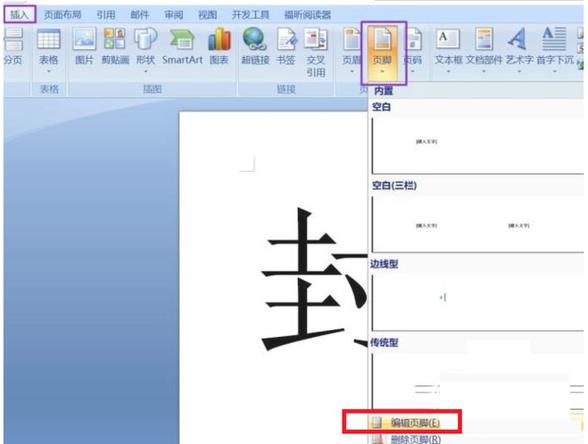
方法一:直接插入图片
1、打开你的Word文档,定位到你想要添加图标的位置。
2、点击“插入”选项卡,在“插图”组中选择“图片”,浏览并选择你的图标文件。
3、调整图标大小和位置,使其与文本内容协调一致,你可以通过拖拽边缘来改变大小,或者使用“格式”选项卡下的“对齐”、“旋转”等功能进一步调整。
方法二:使用形状工具绘制
对于更复杂的设计,比如希望图标背景透明或需要特定形状的图标,可以使用Word的形状工具:

1、同样在“插入”选项卡下,选择“形状”,挑选一个基本形状(如圆形、矩形)。
2、在文档中绘制形状,并通过“格式”选项卡调整填充颜色、轮廓等属性,使其看起来像一个图标。
3、如果需要,可以在形状内再次插入小图标或文字,通过右键点击形状选择“添加文字”来实现。
步骤三:优化图标布局
为了使封面看起来更加专业和谐,注意以下几点:
对齐方式:确保图标与标题或其他文本元素水平或垂直居中对齐。
层次感:通过调整图层顺序(右键点击对象选择“置于顶层”或“置于底层”),让图标恰当地位于文字之前或之后。
色彩搭配:保持图标颜色与整体封面设计风格一致,避免过于鲜艳或突兀的颜色。
表格示例:常见Word封面布局
| 元素 | 位置 | 说明 |
| 顶部中央 | 文档的主要标题,字体加粗,字号较大 | |
| 副标题/作者信息 | 标题下方 | 可选,提供额外信息或作者姓名 |
| 图标 | 标题左侧或右侧 | 根据设计需求放置,增加视觉吸引力 |
| 日期/机构标志 | 底部中央或右下角 | 文档完成日期或所属机构的标志 |
FAQs
Q1: Word中如何更改已插入图标的颜色?
A1: 选中图标后,点击“格式”选项卡下的“形状填充”或“图片工具”下的“颜色”选项,可以选择预设颜色或自定义颜色,如果是图片格式的图标,可能需要先转换为形状(通过“取消组合”操作),才能自由更改颜色。
Q2: 如何在Word封面中添加透明的图标背景?
A2: 确保使用的图标本身具有透明背景(如PNG格式),插入后,如果背景不透明,可以尝试以下方法:1) 选中图标,点击“格式”>“颜色”>“设置透明色”,然后点击图标的白色或纯色背景部分;2) 如果第一步无效,可能需要使用图像编辑软件预先处理图标,删除背景后再插入Word。
到此,以上就是小编对于word封面怎么加图标的问题就介绍到这了,希望介绍的几点解答对大家有用,有任何问题和不懂的,欢迎各位朋友在评论区讨论,给我留言。
内容摘自:https://news.huochengrm.cn/zcjh/17937.html
