在Microsoft Word中,文字下沉是一种常见的排版方式,它允许文本围绕图片或图形对象流动,这种效果可以增强文档的视觉效果,使内容更加生动和有趣,本文将详细介绍如何在Word中实现文字下沉的效果,并提供一些常见问题的解答。
插入图片并设置文字下沉
1、打开Word文档:打开你需要编辑的Word文档。
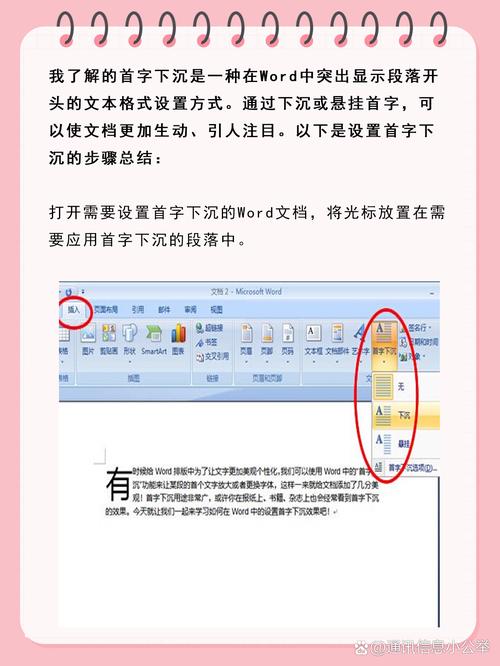
2、插入图片:点击“插入”选项卡,然后选择“图片”,在弹出的对话框中,找到并选择你想要插入的图片,点击“插入”按钮。
3、调整图片位置:插入图片后,你可以根据需要调整其位置和大小,选中图片后,可以使用鼠标拖动或使用键盘的方向键进行微调。
4、设置文字下沉:
选中图片,右键点击,选择“环绕文字”。
在弹出的菜单中,选择“嵌入型”或“四周型”,这两种类型都支持文字下沉效果,如果选择“嵌入型”,文字将在图片下方显示;如果选择“四周型”,文字将围绕图片排列。
你还可以通过点击“格式”选项卡下的“文字环绕”按钮,进一步调整文字与图片之间的距离和排列方式。
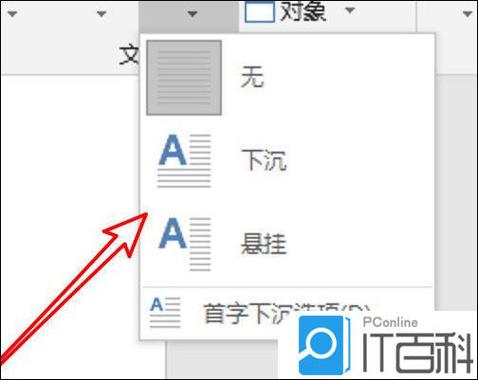
使用表格制作文字下沉效果
除了直接插入图片外,你还可以使用表格来模拟文字下沉的效果,这种方法特别适用于需要在特定区域内控制文本布局的情况。
1、插入表格:点击“插入”选项卡,选择“表格”,根据你的需求插入适当行数和列数的表格。
2、输入文本:在表格的单元格中输入你的文本,你可以通过合并单元格来调整文本的位置和形状。
3、设置表格边框:为了使表格看起来更自然,你可以将不需要显示的边框设置为无色或白色,选中表格,右键点击,选择“边框和底纹”,在弹出的对话框中进行设置。
4、调整文本对齐方式:选中包含文本的单元格,右键点击,选择“单元格对齐方式”,根据需要选择合适的对齐方式(如左对齐、居中对齐等)。
常见问题解答
Q1: 如何在Word中取消文字下沉效果?
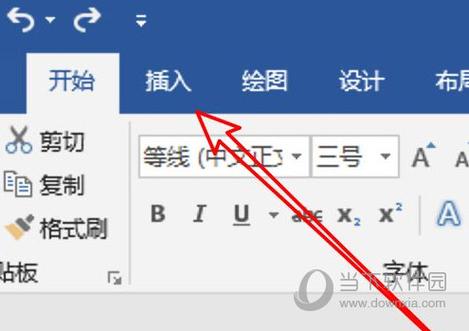
A1: 要取消文字下沉效果,你只需要选中已经设置了文字下沉的图片或表格,然后右键点击,选择“环绕文字”,在弹出的菜单中选择“无”即可恢复默认的文字排列方式。
Q2: 文字下沉效果在不同的Word版本中是否有差异?
A2: 是的,不同的Word版本可能在界面布局和功能细节上有所不同,但基本的设置步骤是相似的,如果你使用的是较旧的版本(如Word 2003或更早),可能需要通过菜单栏而不是功能区来进行设置,不过,大多数现代版本的Word(如Word 2010及以后的版本)都提供了直观的功能区界面,使得设置文字下沉效果变得更加简单和方便。
以上内容就是解答有关word里怎么文字下沉的详细内容了,我相信这篇文章可以为您解决一些疑惑,有任何问题欢迎留言反馈,谢谢阅读。
内容摘自:https://news.huochengrm.cn/zcjh/17962.html
