在数字化时代,文字处理软件如Microsoft Word已经成为我们撰写作文、报告和其他文档的首选工具,Word不仅提供了丰富的格式设置选项,还允许用户通过各种功能来提升文档的专业性和可读性,本文将指导你如何在Word中编制一篇高质量的作文,包括基本步骤、格式调整、内容编辑以及一些高级技巧。
准备工作
1. 新建文档

打开Microsoft Word,点击“文件”菜单,选择“新建”,然后选择一个空白文档开始创作。
2. 设定页面布局
在“布局”或“页面布局”选项卡中,你可以设置纸张大小(如A4)、页边距、页眉页脚等,对于大多数作文来说,标准的A4纸大小和默认的页边距已经足够。
1. 输入标题
在文档顶部输入你的作文标题,可以使用“样式”功能中的“标题1”或自定义样式来突出显示,选中标题文本,然后在“开始”选项卡中选择合适的字体、字号和颜色,使其醒目且与正文区分开来。
2. 编写正文
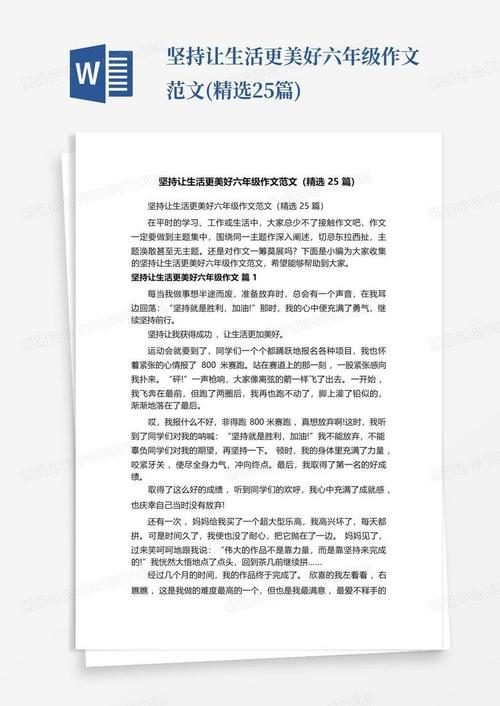
从第二行开始撰写你的作文内容,保持段落清晰,每个自然段前留一个空行(或按两次Enter键),以增加阅读舒适度,使用“样式”功能中的“正文”样式,确保全文格式一致。
3. 插入表格(如需)
如果作文中需要包含数据或对比信息,可以插入表格,点击“插入”选项卡下的“表格”,选择所需行列数,即可快速生成表格,在表格内输入数据,并通过“表格工具”设计选项卡调整边框、填充色等,使表格美观且易于理解。
4. 引用与注释
若需引用文献或添加注释,可使用Word的“引用”功能,选中要引用的文字,点击“引用”选项卡,选择合适的引用格式(如APA、MLA等),自动生成参考文献列表,对于脚注或尾注,同样在此选项卡下操作。
格式调整与审阅
1. 检查语法与拼写
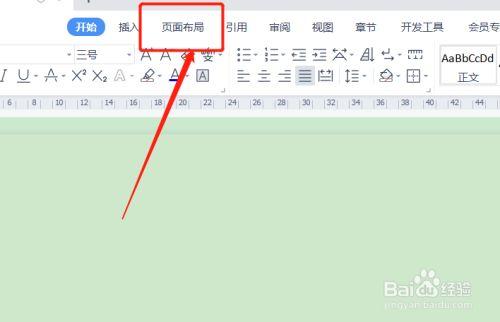
利用Word自带的“审阅”功能,可以检查文档中的语法错误和拼写错误,点击“审阅”选项卡,开启“语法检查”和“拼写检查”,Word会自动标出可能的错误并提供修正建议。
2. 统一格式
确保整篇文档的字体、字号、行间距一致,可以通过“样式”功能快速应用到各个段落,检查标题、副标题和正文的层级是否清晰,适当使用加粗、斜体或下划线强调重点。
3. 添加页眉页脚
在“插入”选项卡中选择“页眉”或“页脚”,可以为文档添加页码、日期、文档标题等信息,提升专业性。
保存与导出
完成作文后,别忘了保存你的工作,点击“文件”菜单,选择“保存”或“另存为”,选择合适的位置和文件名,如果需要将文档转换为PDF或其他格式以便分享或打印,可以在“文件”菜单中选择“导出”,然后选择所需的格式进行转换。
FAQs
Q1: 如何在Word中创建目录?
A1: 在完成文档主体内容的编辑后,确保每个章节或重要段落都应用了适当的标题样式(如“标题1”、“标题2”),在需要插入目录的位置,点击“引用”选项卡下的“目录”,选择一个预设的目录样式或自定义目录,Word会根据你应用的标题样式自动生成目录。
Q2: Word中如何插入图片并调整其大小和位置?
A2: 点击“插入”选项卡下的“图片”,从本地文件中选择要插入的图片,插入后,图片周围会出现八个控制点,拖动这些控制点可以调整图片的大小,若要调整图片的位置,可以选中图片后,在“格式”选项卡中使用“位置”工具来设置图片与文本的环绕方式,如嵌入型、四周型、紧密型等,还可以通过“图片工具”设计选项卡进一步美化图片,如添加边框、阴影等效果。
到此,以上就是小编对于word怎么编制作文的问题就介绍到这了,希望介绍的几点解答对大家有用,有任何问题和不懂的,欢迎各位朋友在评论区讨论,给我留言。
内容摘自:https://news.huochengrm.cn/zcjh/17966.html
