在Microsoft Word中设置背景是提升文档视觉吸引力的重要步骤之一,无论是为了美化报告、演示文稿还是个人信件,添加背景都可以使文档更具专业感和个性,本文将详细介绍如何在Word中设置背景,并提供一些常见问题的解答。
通过功能区设置背景
1、打开设计选项:打开你的Word文档并进入“设计”选项卡,这个选项卡通常位于菜单栏的顶部,图标类似于一个画笔或油漆桶。
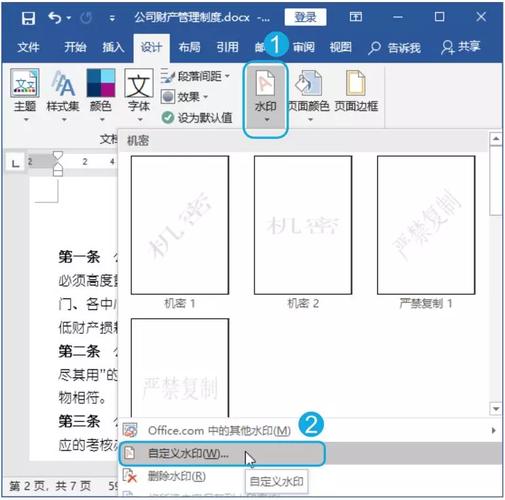
2、选择页面颜色:在“设计”选项卡中,找到“页面颜色”按钮,点击它会弹出一个下拉菜单,显示一系列主题颜色以及“更多颜色”选项。
3、选择颜色:在下拉菜单中,你可以选择预设的颜色作为背景色,如果你需要更多的颜色选择,可以点击“更多颜色”,这将打开一个颜色选择器对话框,允许你自定义颜色。
4、使用主题颜色:如果你希望背景色与文档的主题颜色保持一致,可以选择“主题颜色”下的任意一种颜色,这样,当文档主题更改时,背景色也会相应变化。
5、填充效果:除了纯色背景外,Word还提供了“填充效果”选项,允许用户添加渐变、纹理、图案或图片作为背景,点击“页面颜色”旁边的小箭头,然后选择“填充效果”,即可访问这些高级选项。
通过页面布局设置背景
1、打开页面布局选项:另一种方法是通过“页面布局”选项卡来设置背景,点击“页面布局”选项卡,然后找到“页面背景”组。
2、选择页面颜色:在“页面背景”组中,点击“页面颜色”按钮,这与“设计”选项卡中的操作类似,你也可以在这里选择预设颜色或自定义颜色。
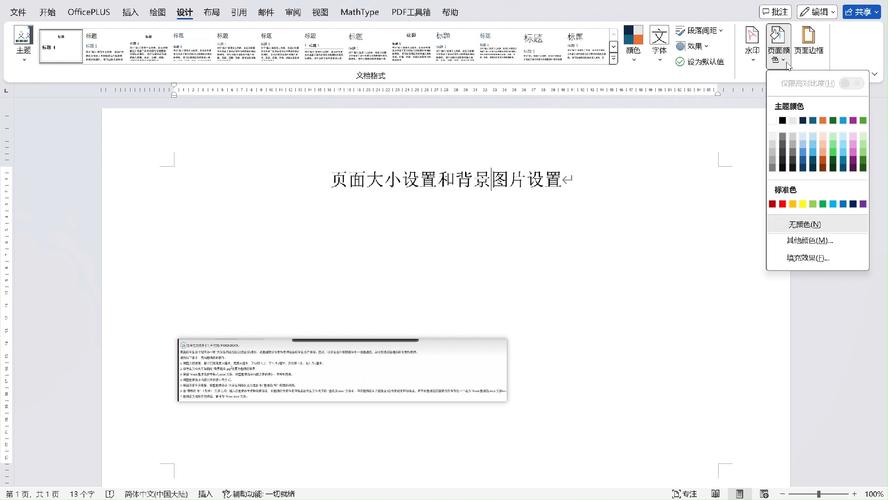
3、设置水印:如果你想要在文档的每一页上添加相同的背景元素(如公司徽标或特定文本),可以考虑使用水印功能,点击“水印”按钮,选择“自定义水印”,然后根据需要设置水印的内容和样式。
通过插入表格设置背景
1、插入表格:如果你想要在一个特定的区域设置背景,比如在文档的某个部分而不是整个页面,你可以插入一个表格,并为该表格设置背景色,插入一个适当大小的表格。
2、合并单元格:为了使背景看起来更整洁,通常需要合并表格中的多个单元格,选中要合并的单元格,右键单击并选择“合并单元格”。
3、设置单元格颜色:合并单元格后,选中整个表格或特定的单元格,然后右键单击并选择“设置形状格式”,在弹出的对话框中,你可以设置单元格的填充颜色作为背景色。
通过使用形状设置背景
1、插入形状:Word允许用户插入各种形状,如矩形、圆形等,你可以通过插入形状并将其置于文档底层来作为背景,点击“插入”选项卡,然后选择“形状”。
2、调整形状大小和位置:插入形状后,拖动其边缘以调整大小,使其覆盖整个页面或所需区域,你也可以通过拖动形状来改变其位置。
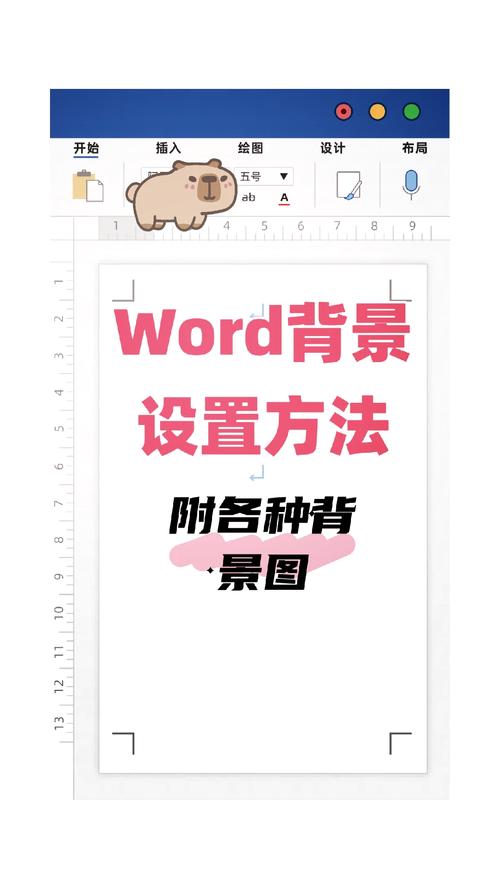
3、设置形状格式:选中形状后,右键单击并选择“设置形状格式”,在弹出的对话框中,你可以设置形状的填充颜色、轮廓颜色等属性,以达到所需的背景效果。
注意事项
在进行背景设置时,请注意不要过度使用鲜艳的颜色或复杂的图案,以免分散读者的注意力。
如果文档需要打印,请确保所选的背景颜色或图案不会影响文本的可读性。
对于包含大量文本的文档,建议使用淡雅的背景色或简单的图案,以避免干扰文本内容。
相关问答FAQs
Q1: 如何在Word中更改已设置的背景?
A1: 如果你已经为文档设置了背景但想要更改它,可以按照以下步骤操作:重复上述设置背景的步骤,但在最后一步选择你想要的新颜色或图案,Word会用新设置替换旧的背景。
Q2: 是否可以在Word中为不同的页面设置不同的背景?
A2: 是的,你可以在Word中为不同的页面设置不同的背景,为此,你需要分别选中每个页面的文本框(如果它们被分成了多个文本框的话),然后按照上述步骤为每个文本框设置不同的背景,这种方法适用于分节符分隔的文档部分;如果没有使用分节符,则整个文档将共享相同的背景设置。
以上内容就是解答有关word 怎么弄背景的详细内容了,我相信这篇文章可以为您解决一些疑惑,有任何问题欢迎留言反馈,谢谢阅读。
内容摘自:https://news.huochengrm.cn/zcjh/17965.html
